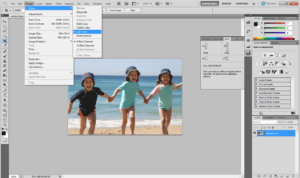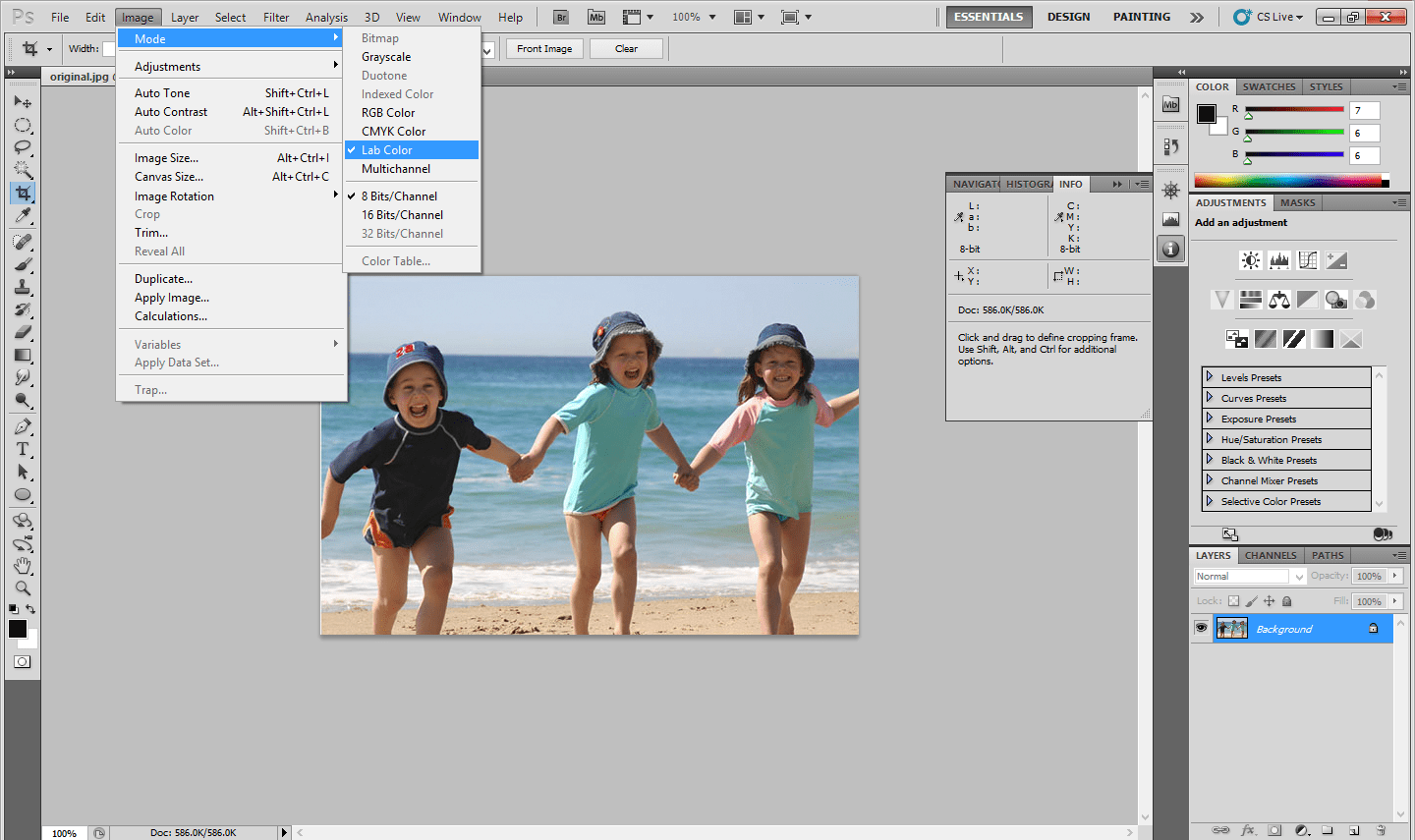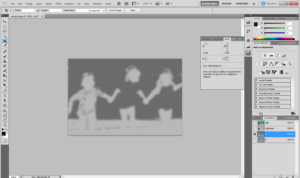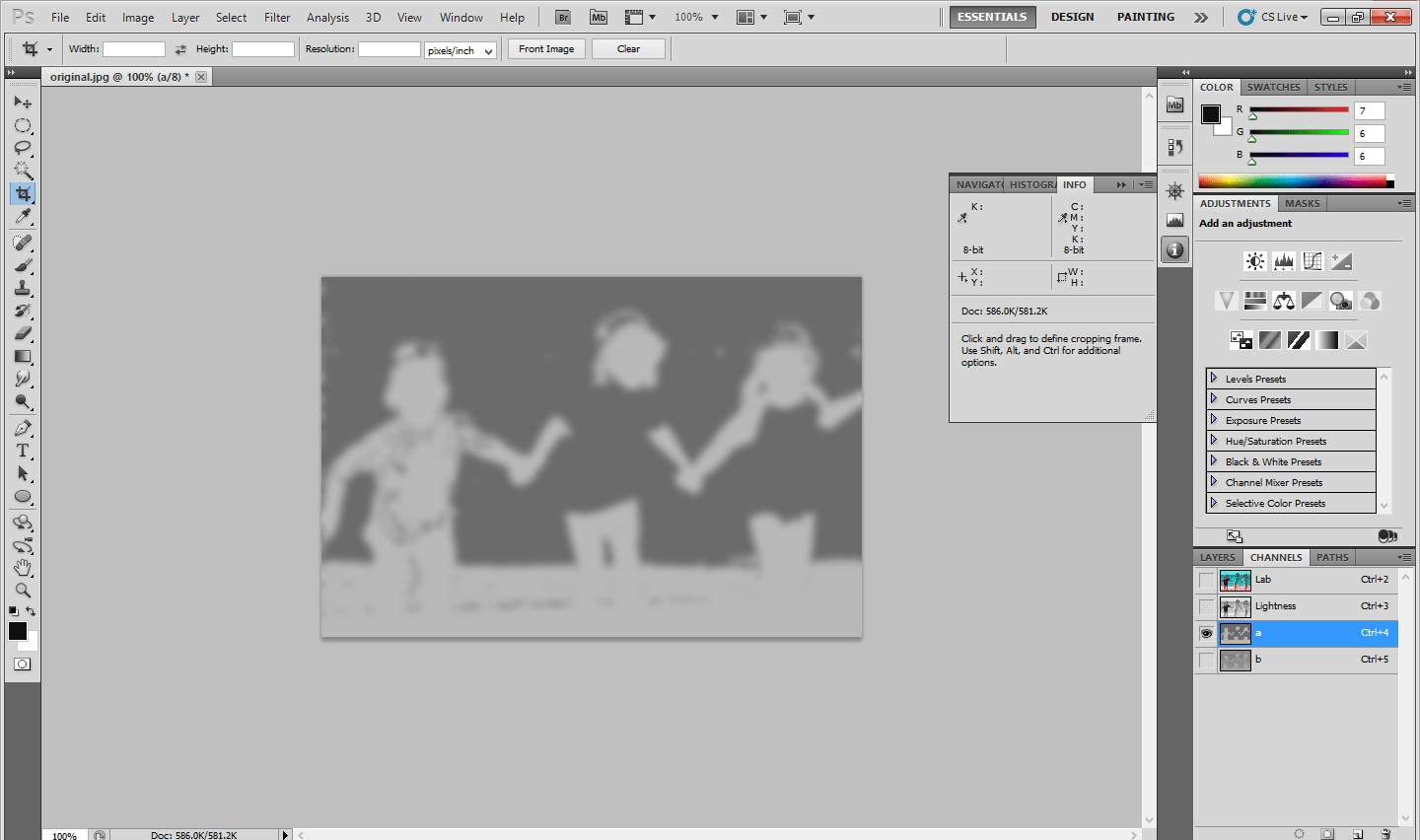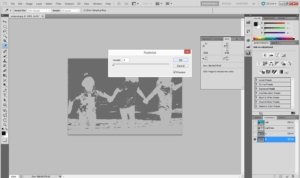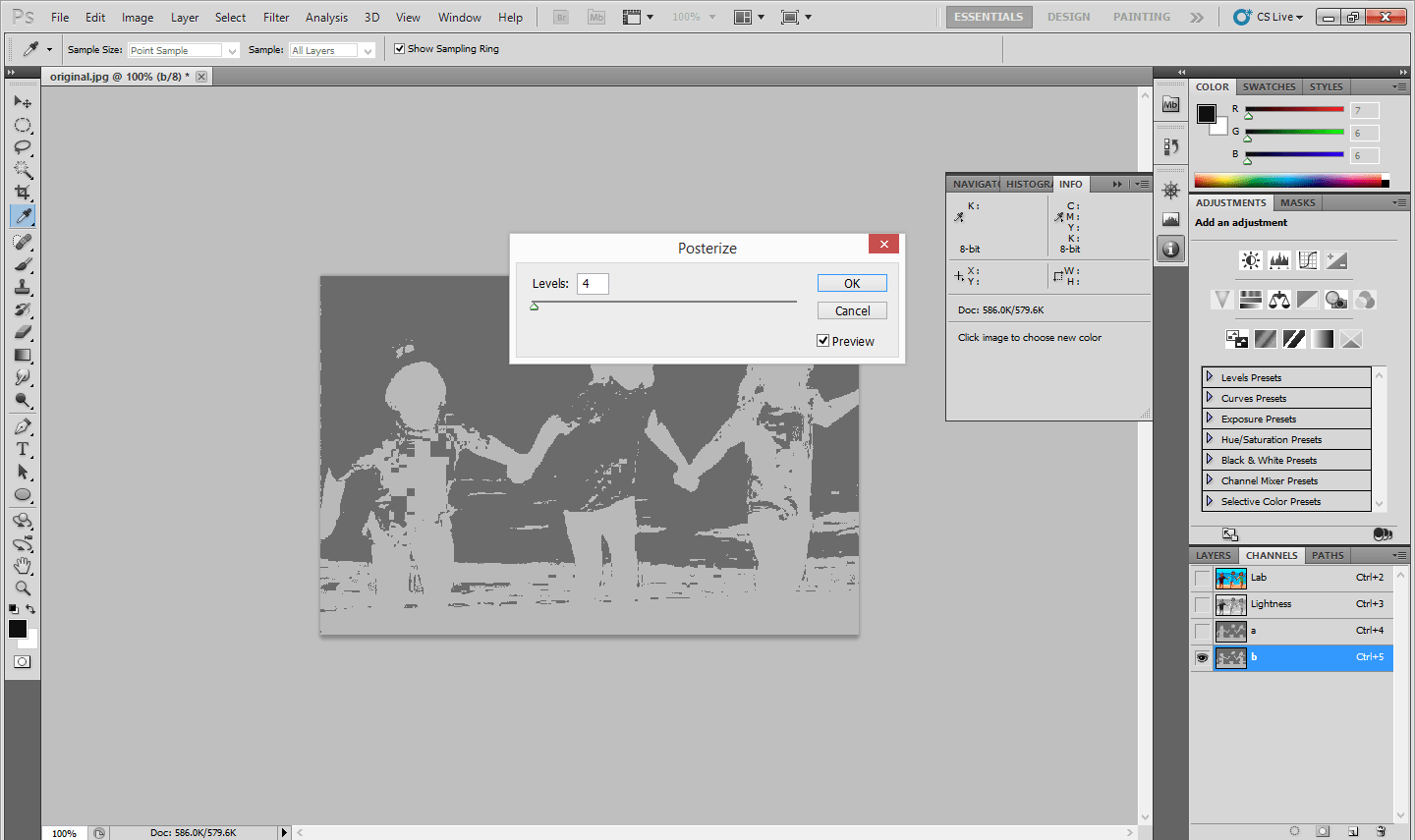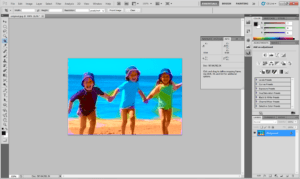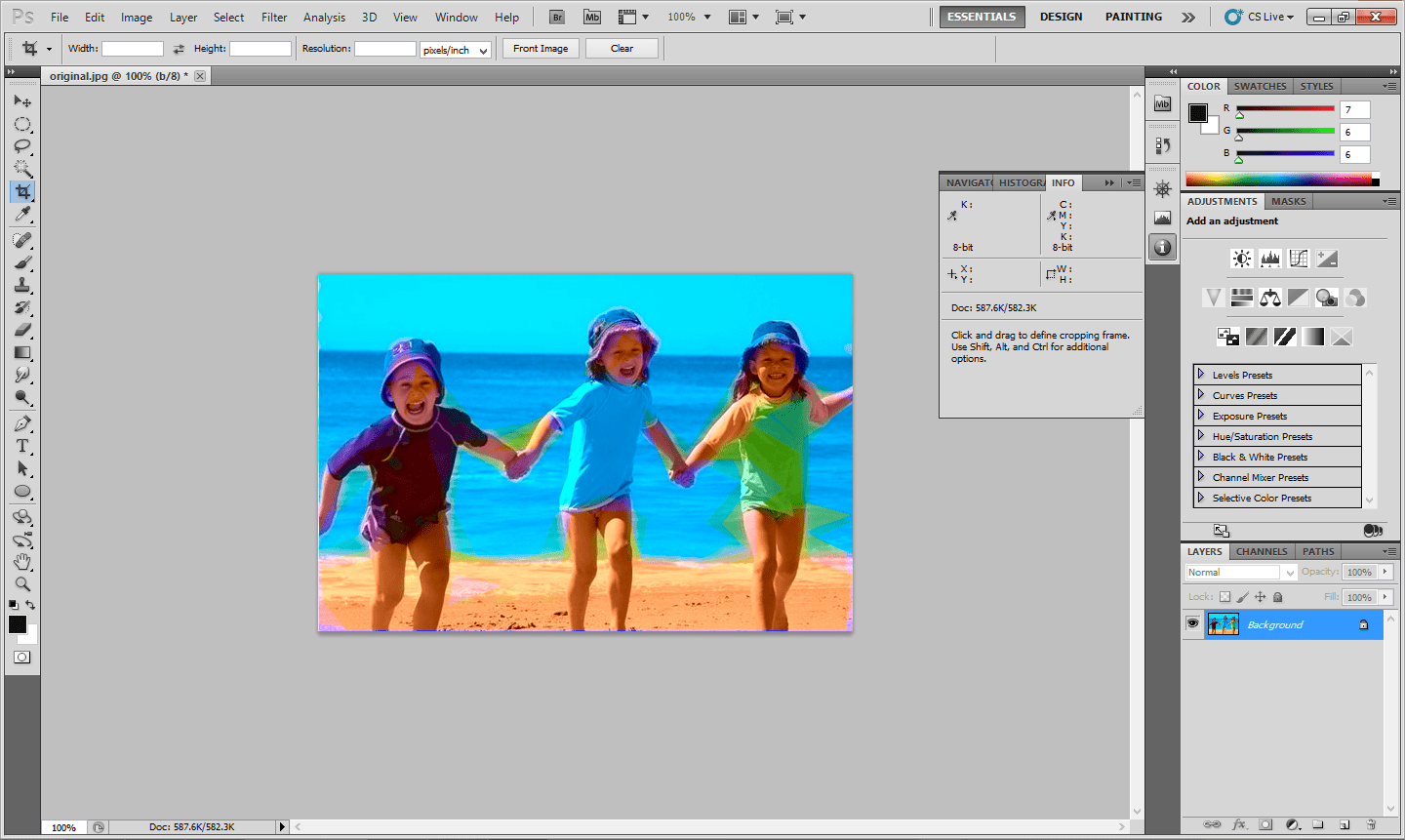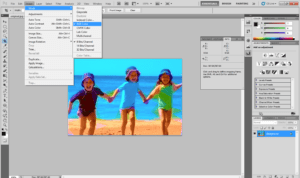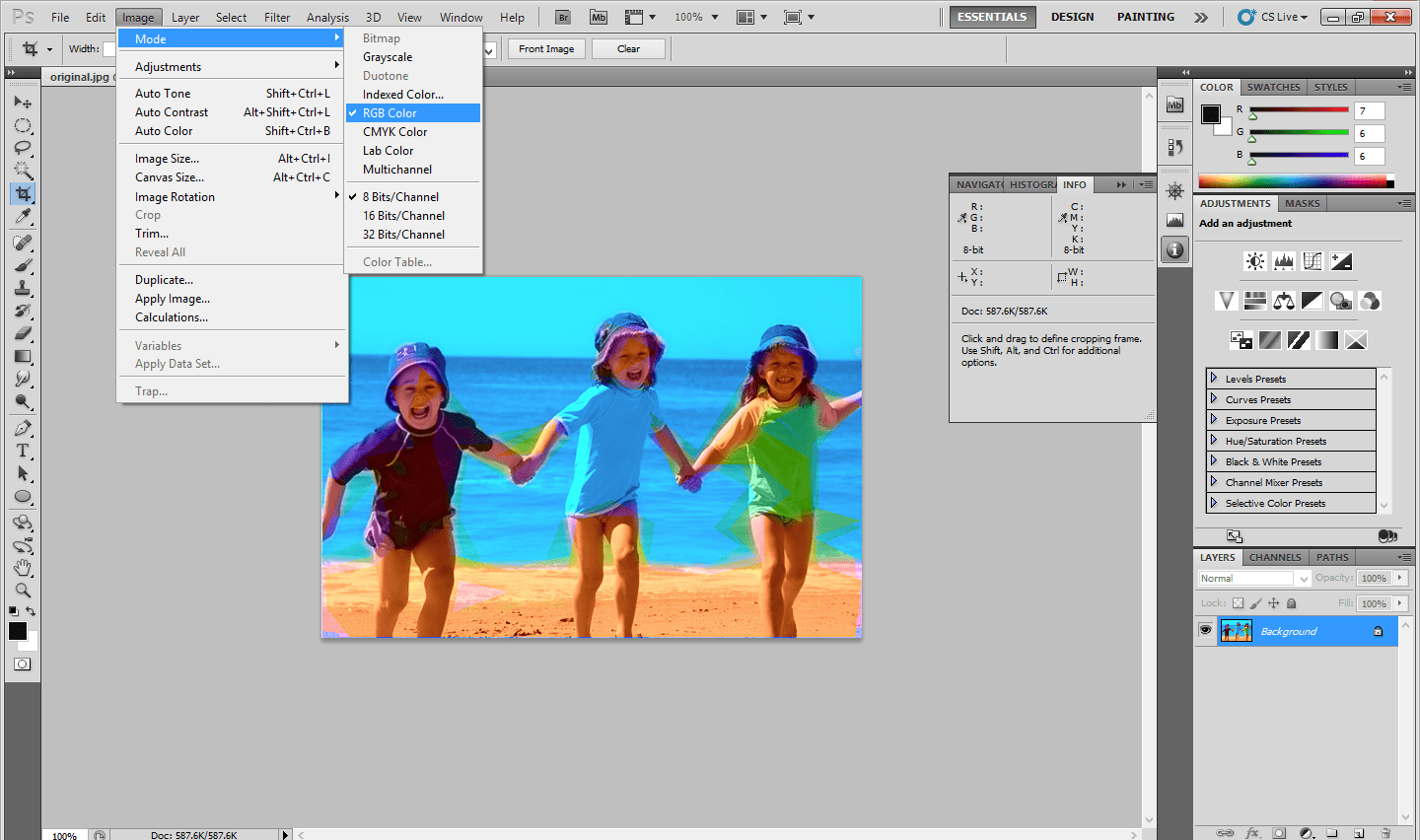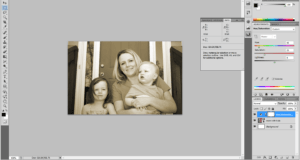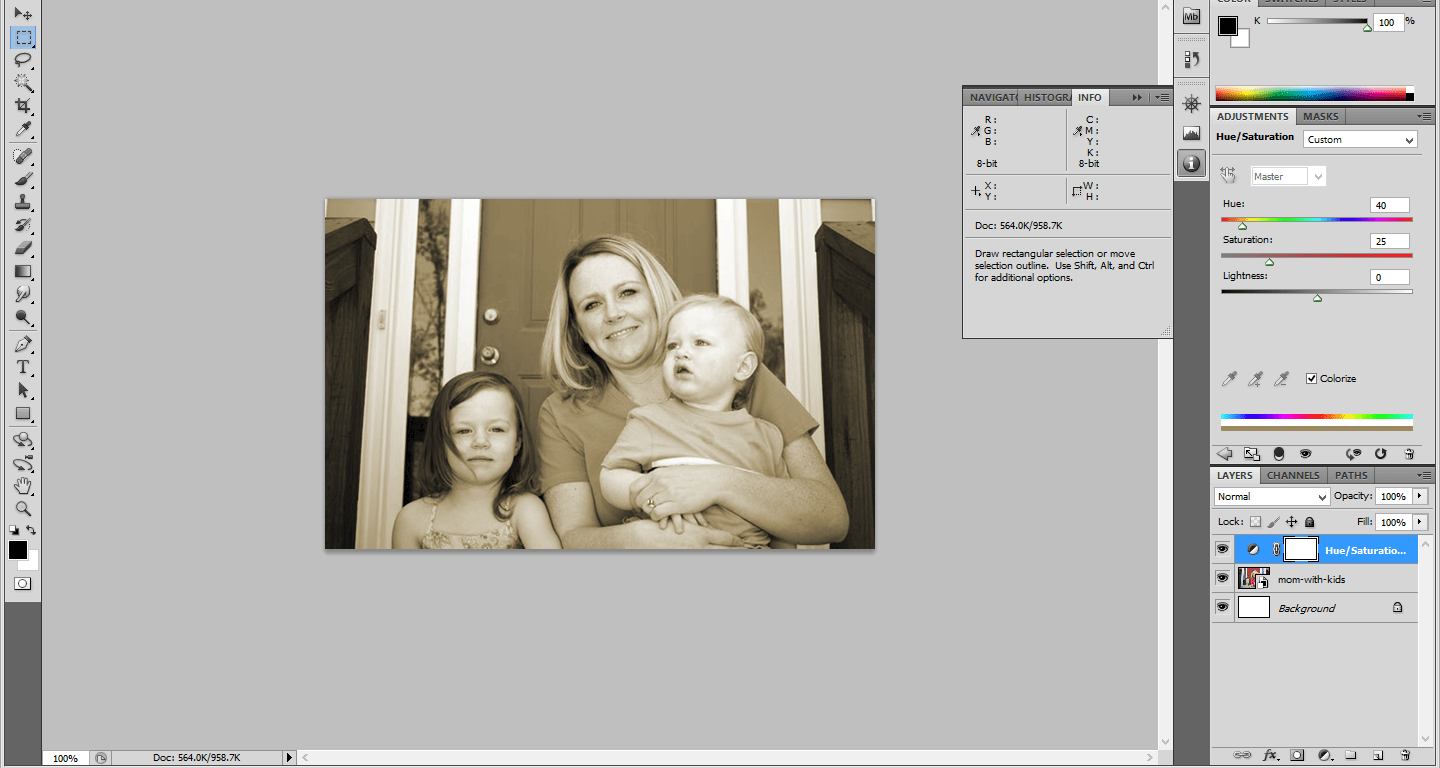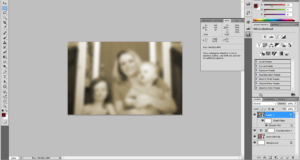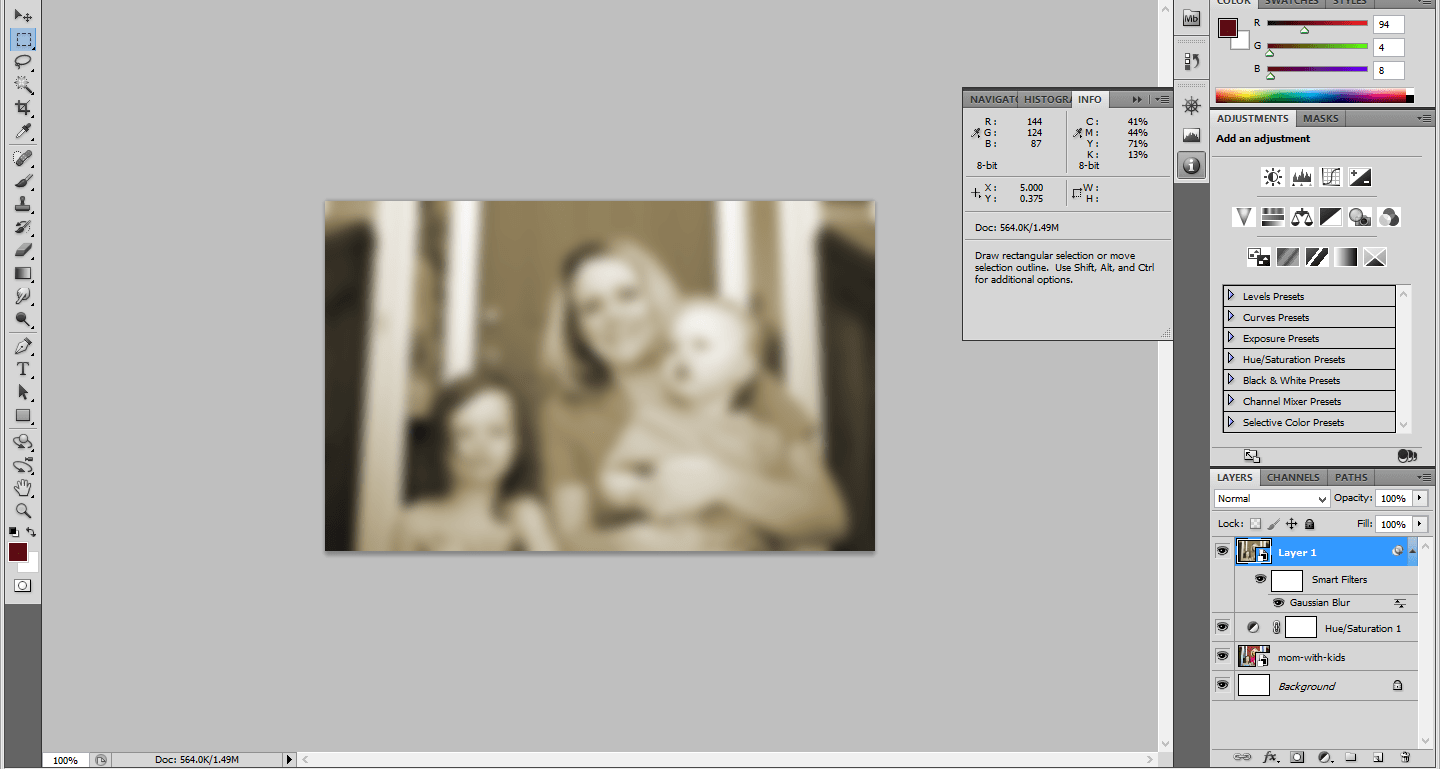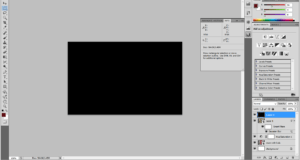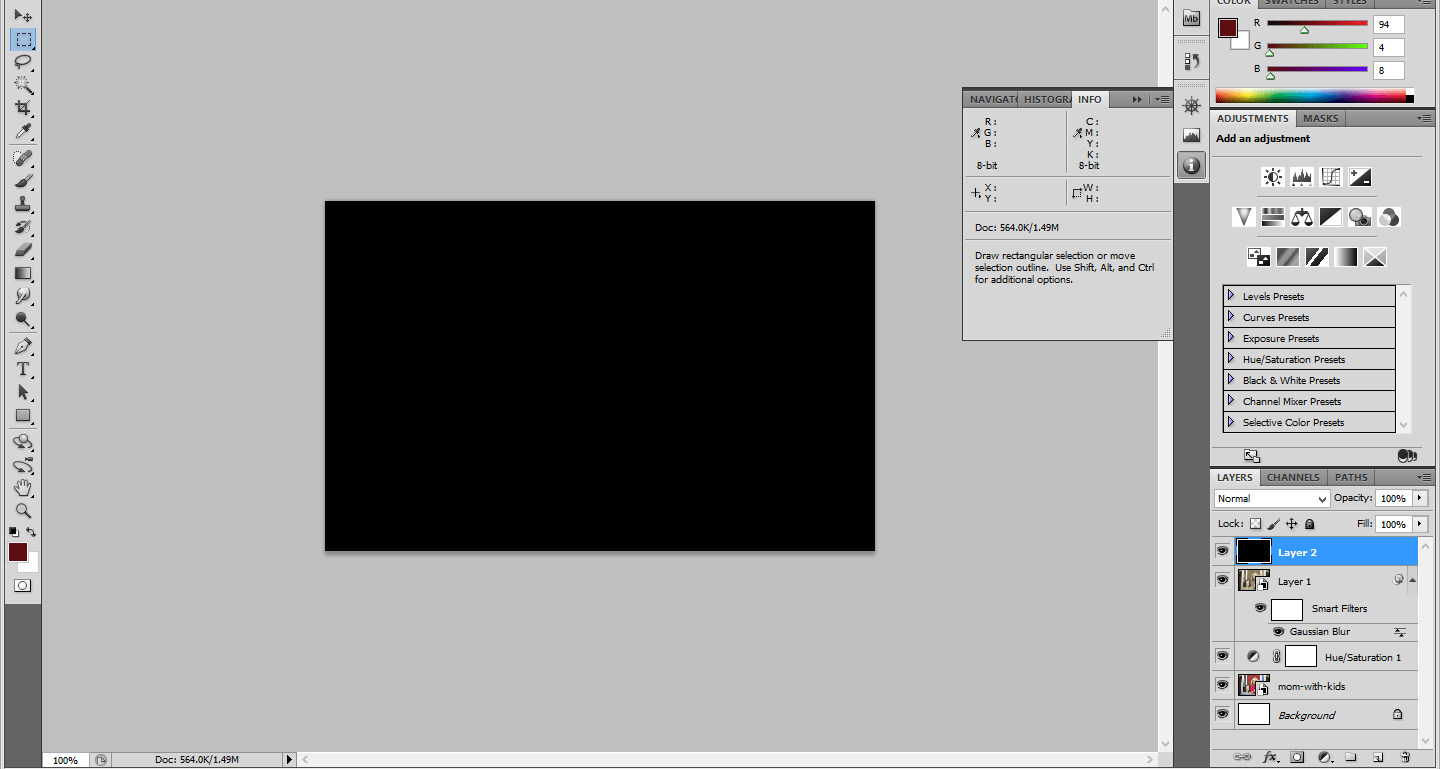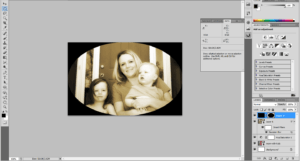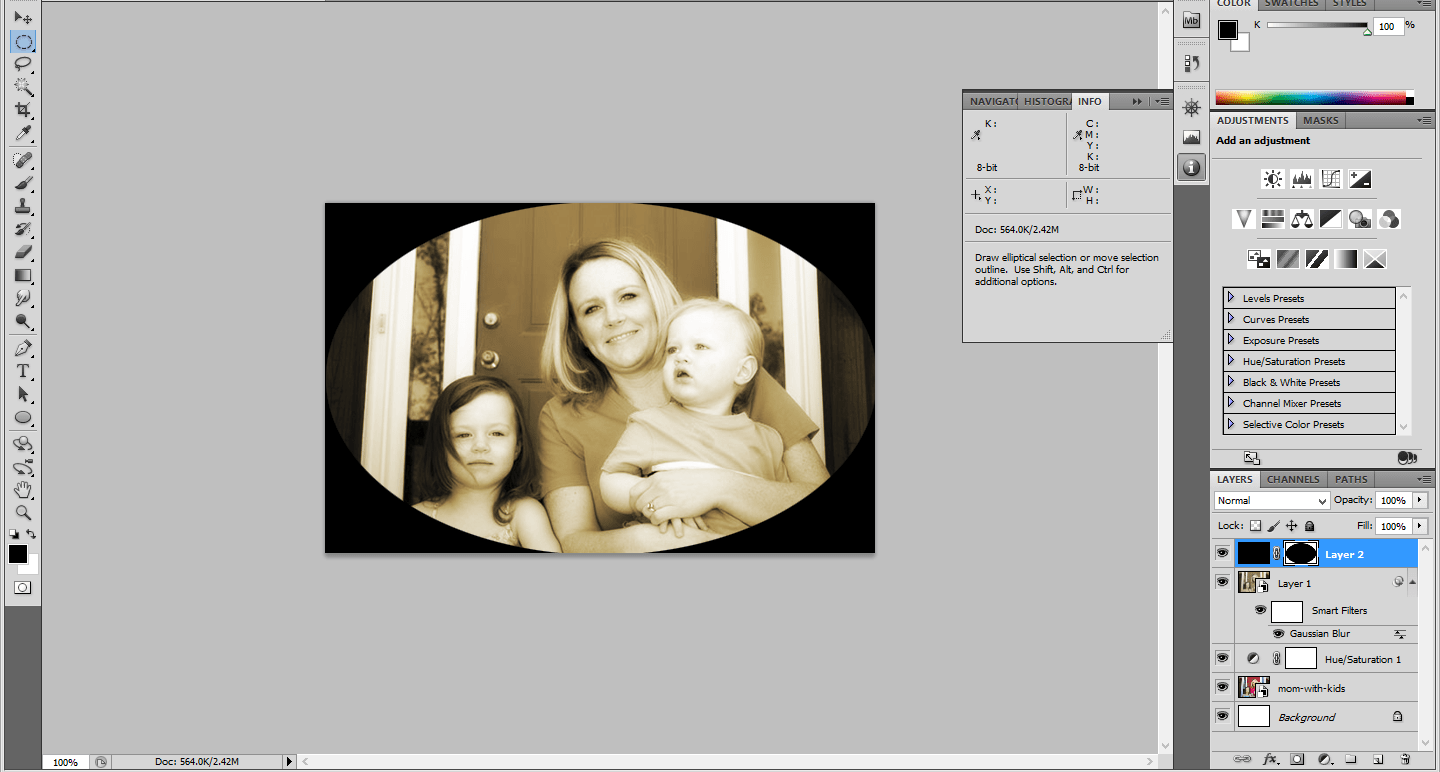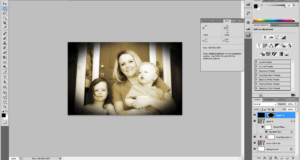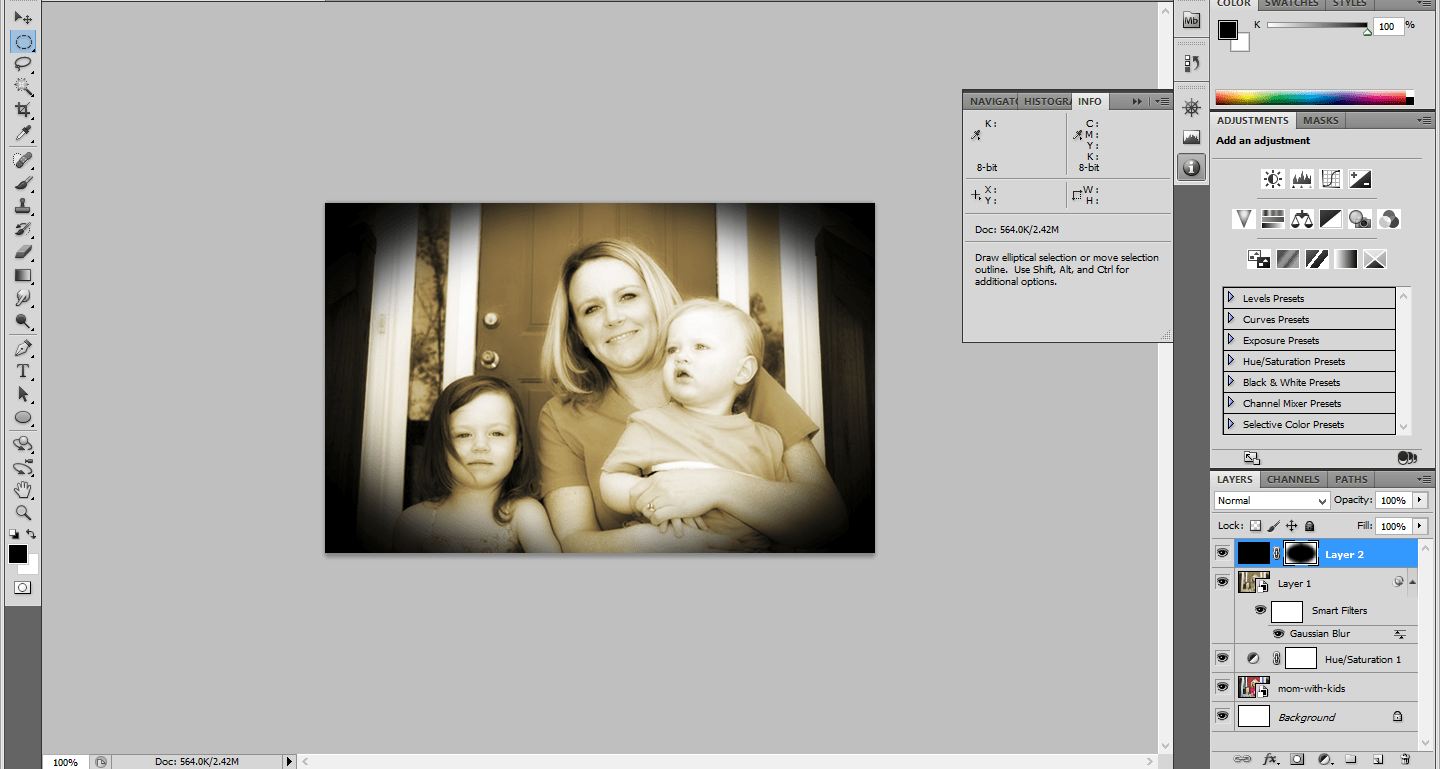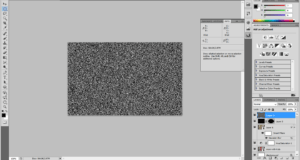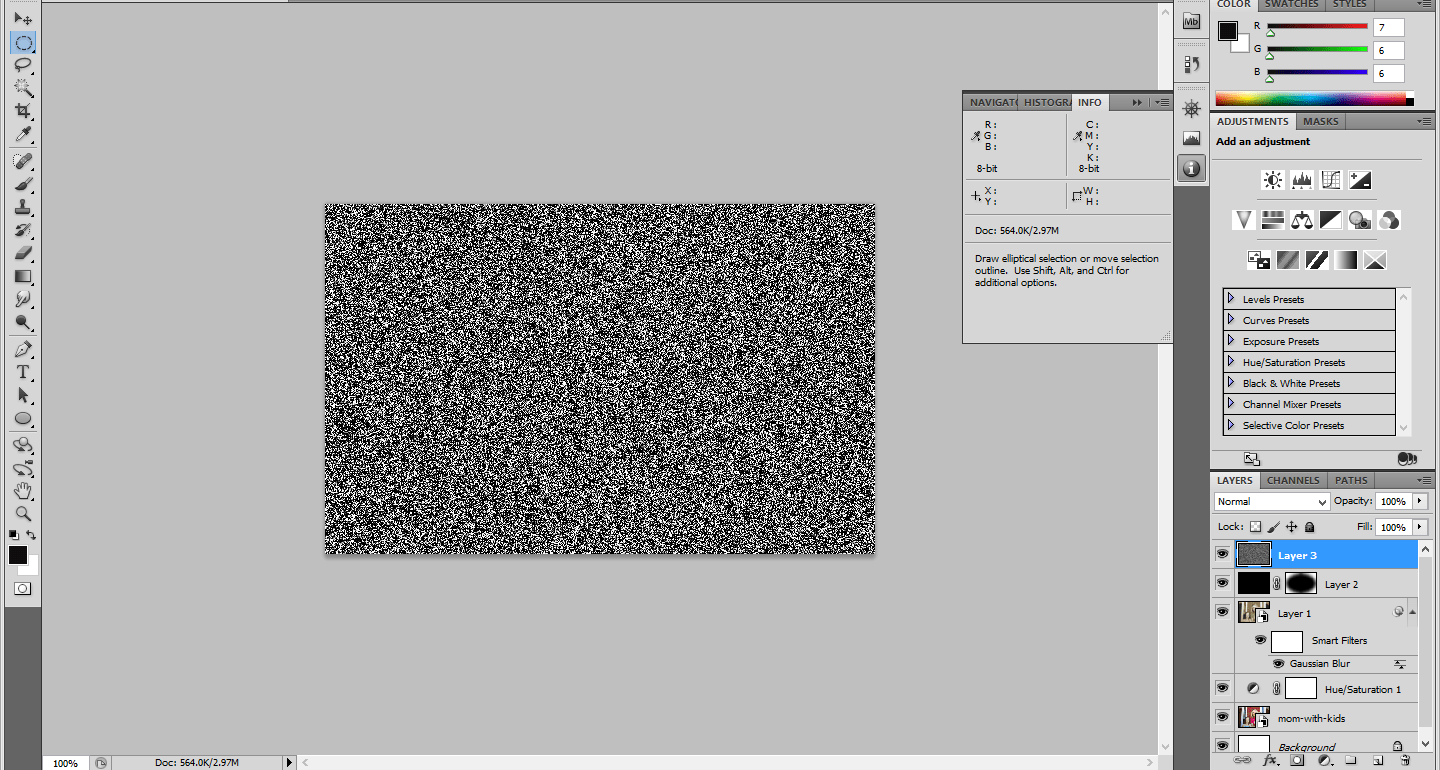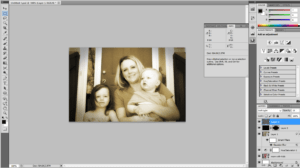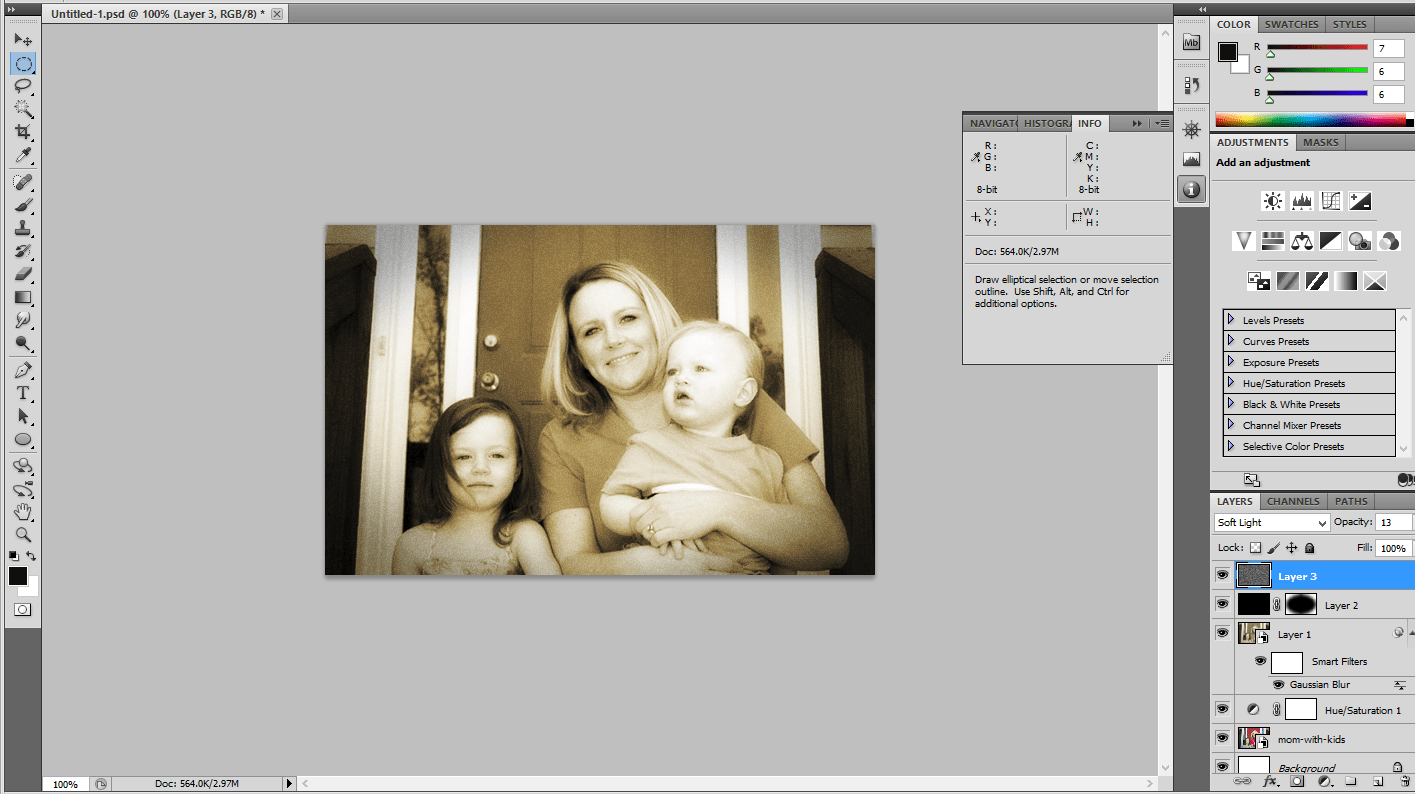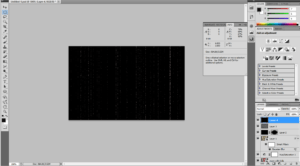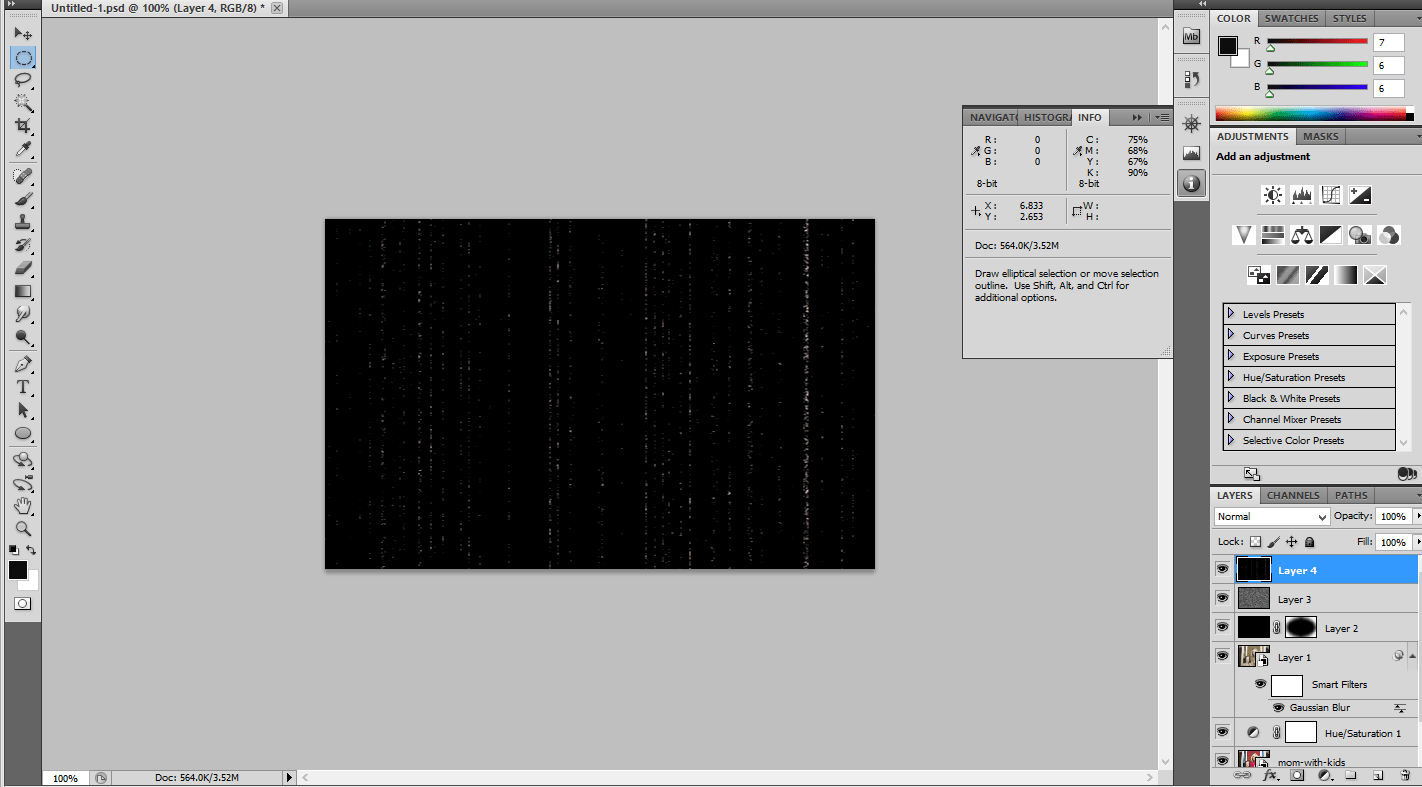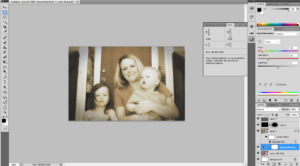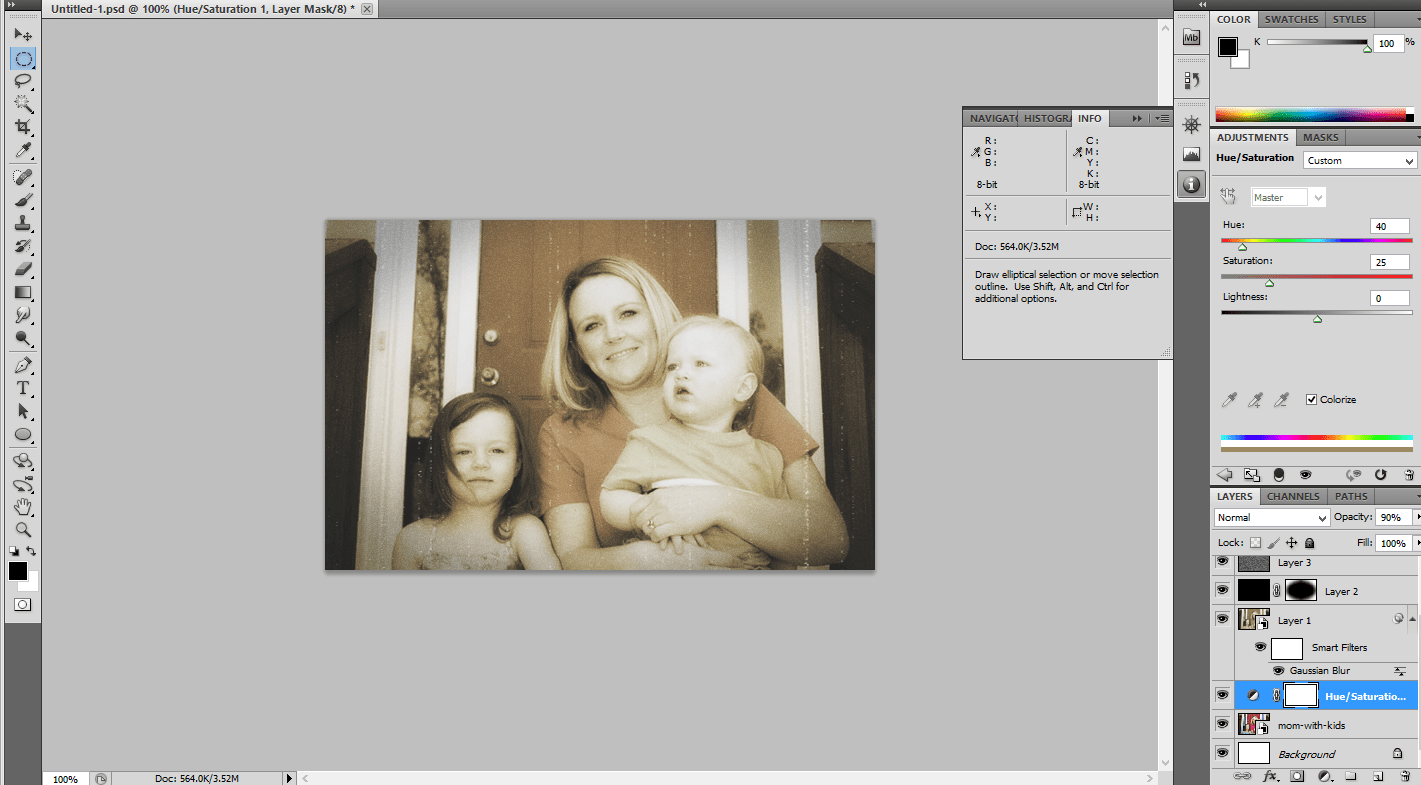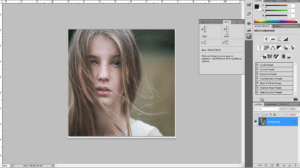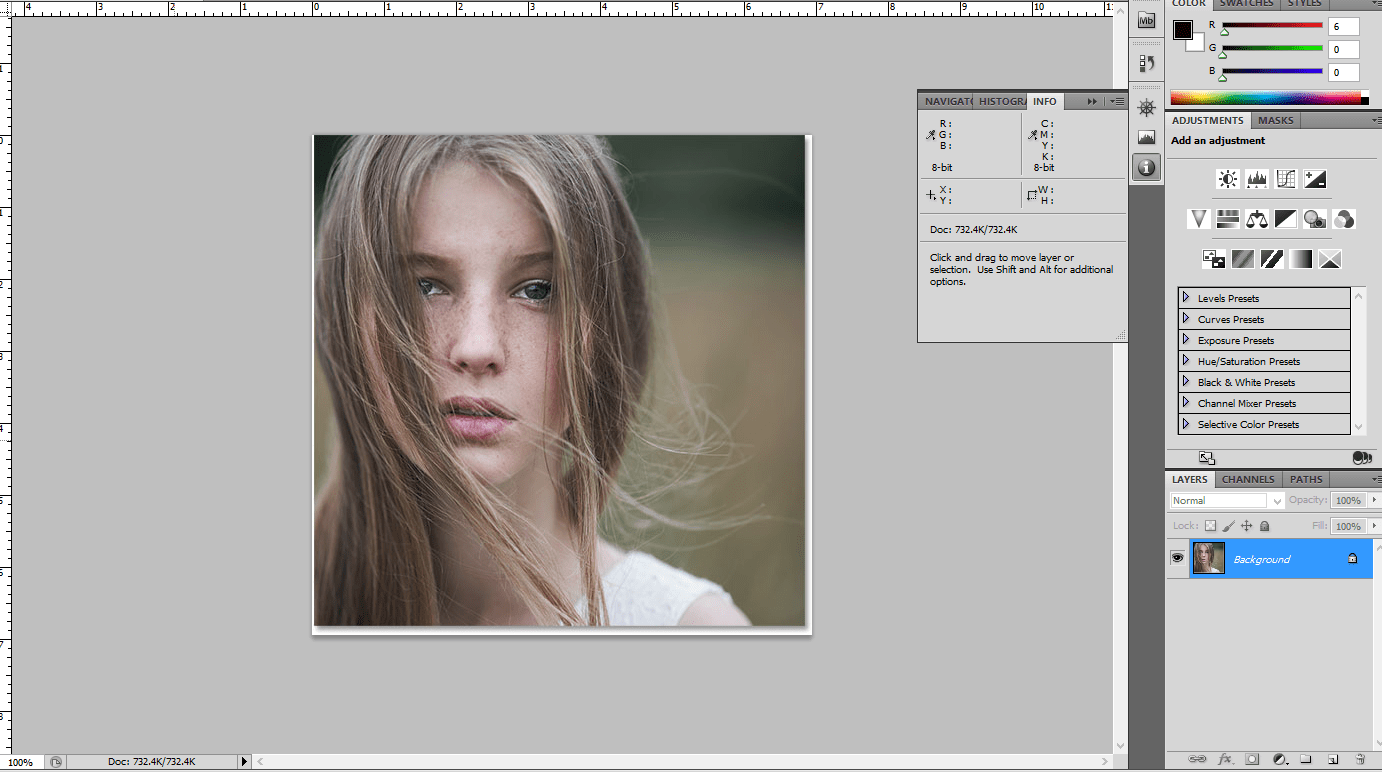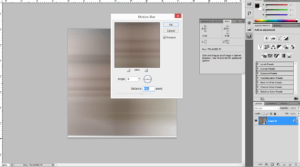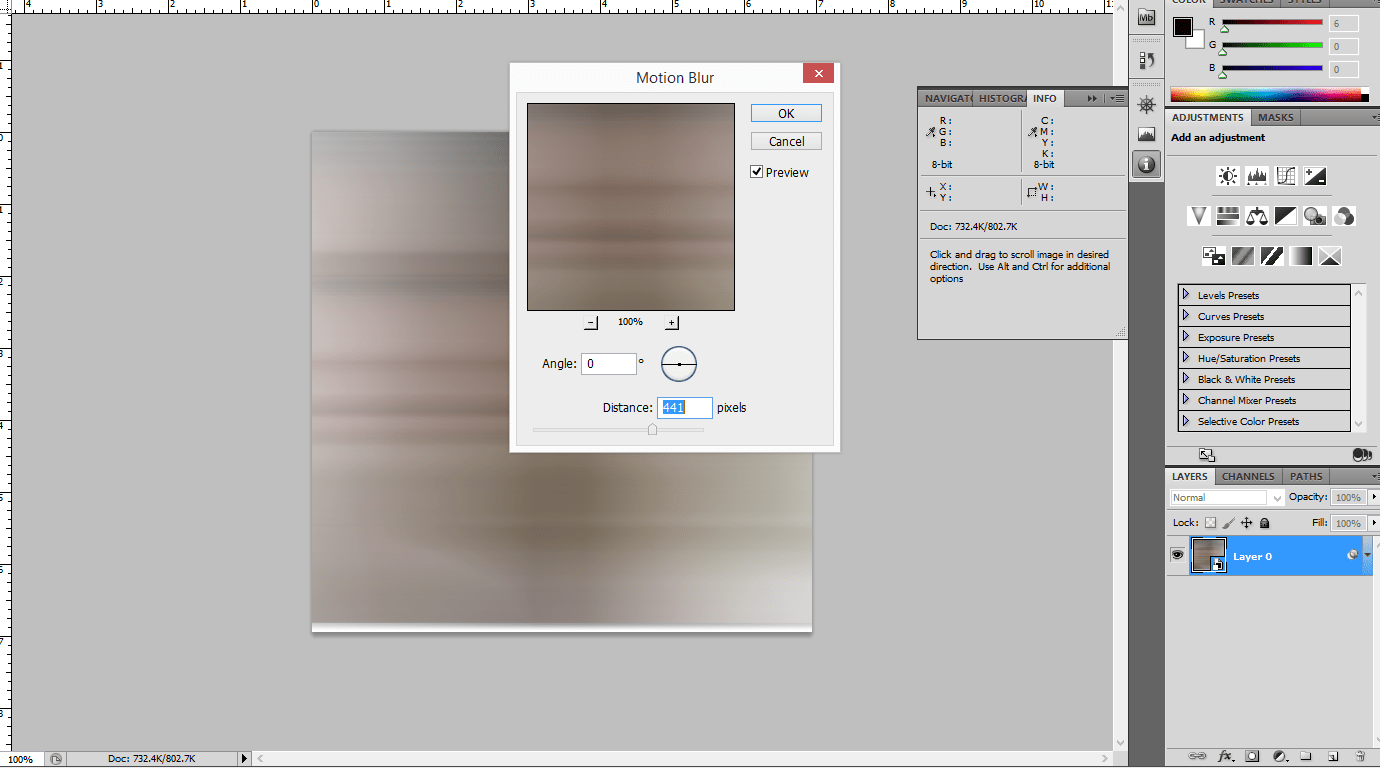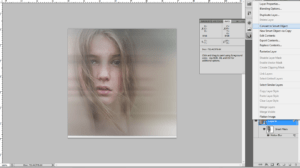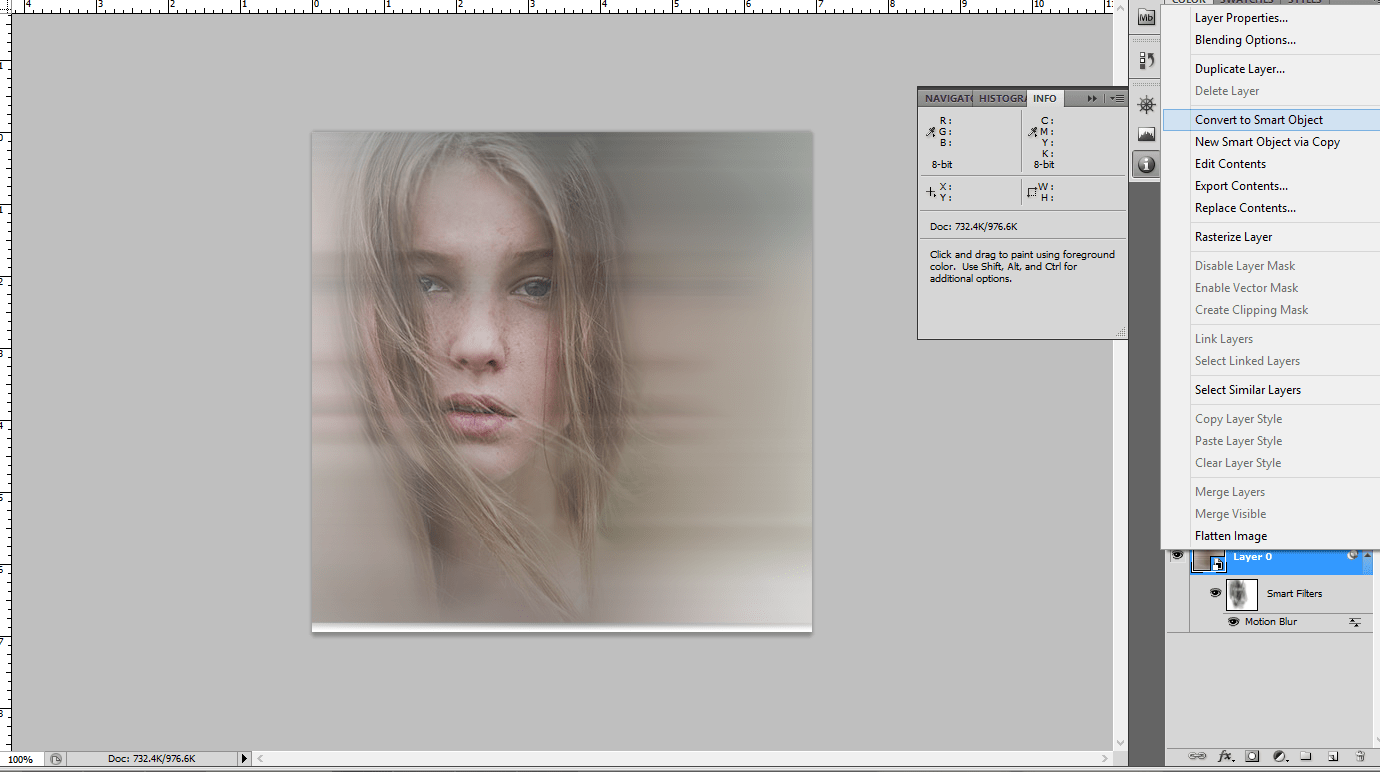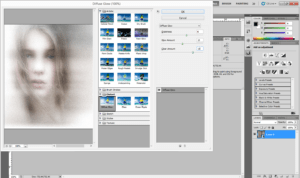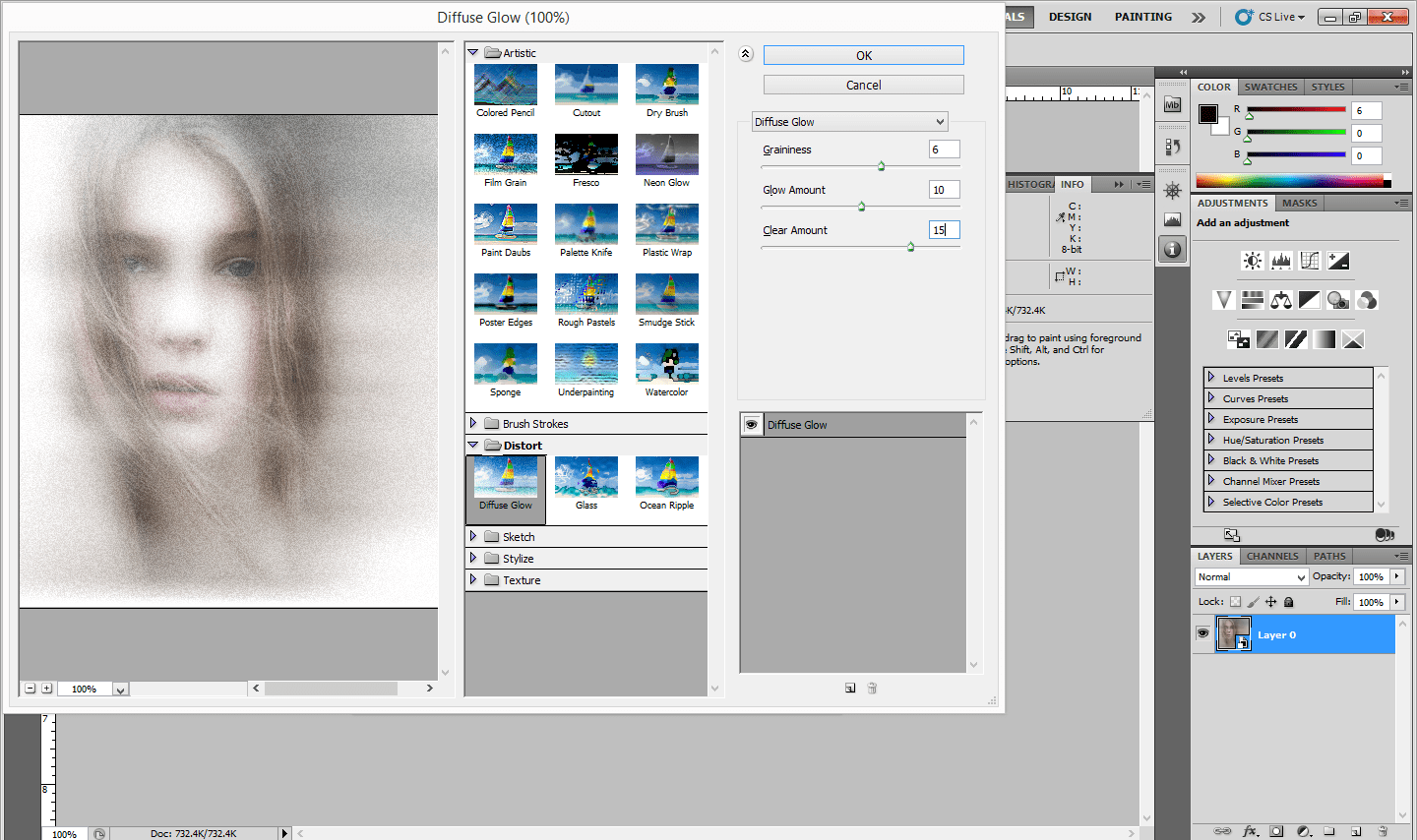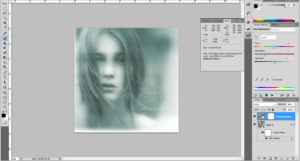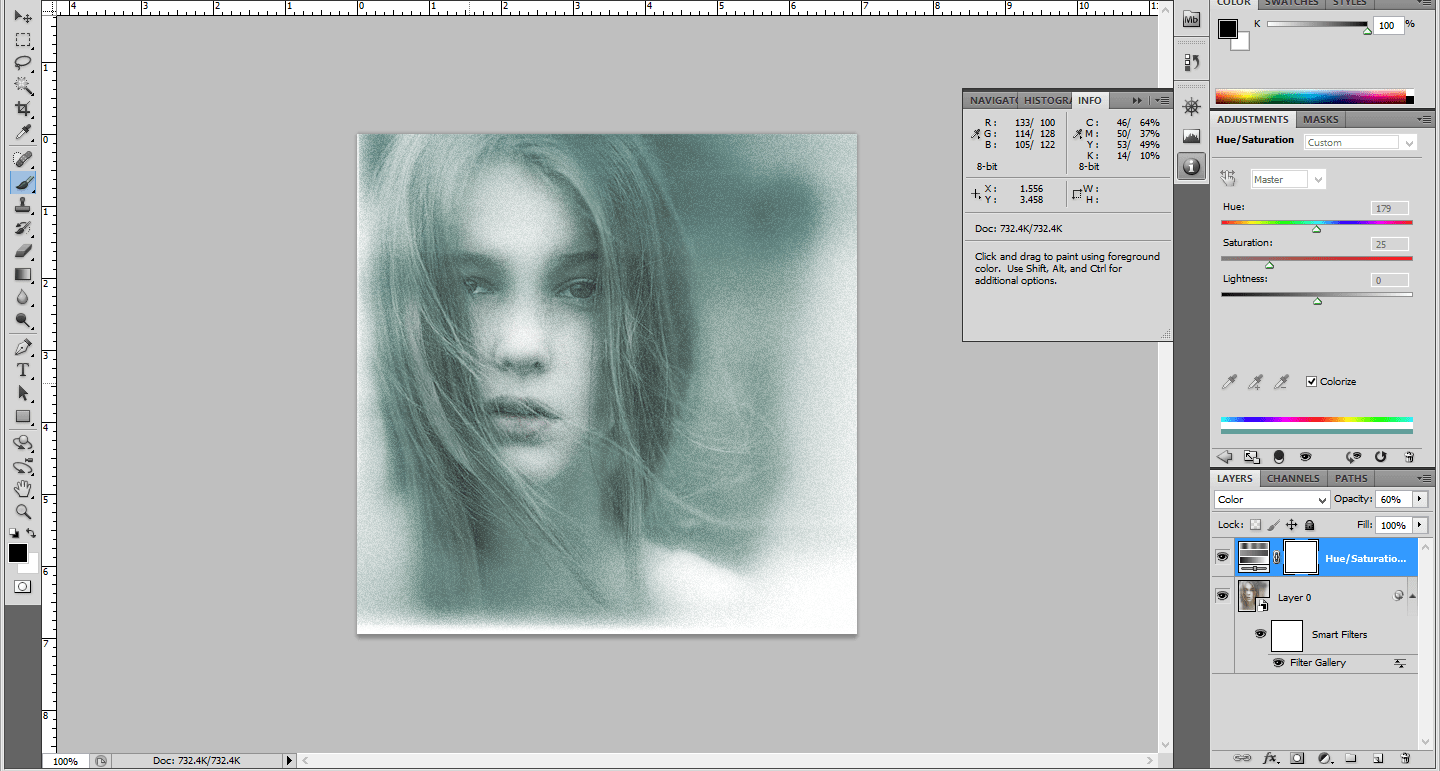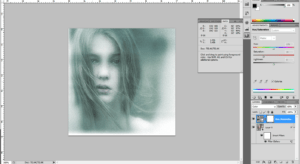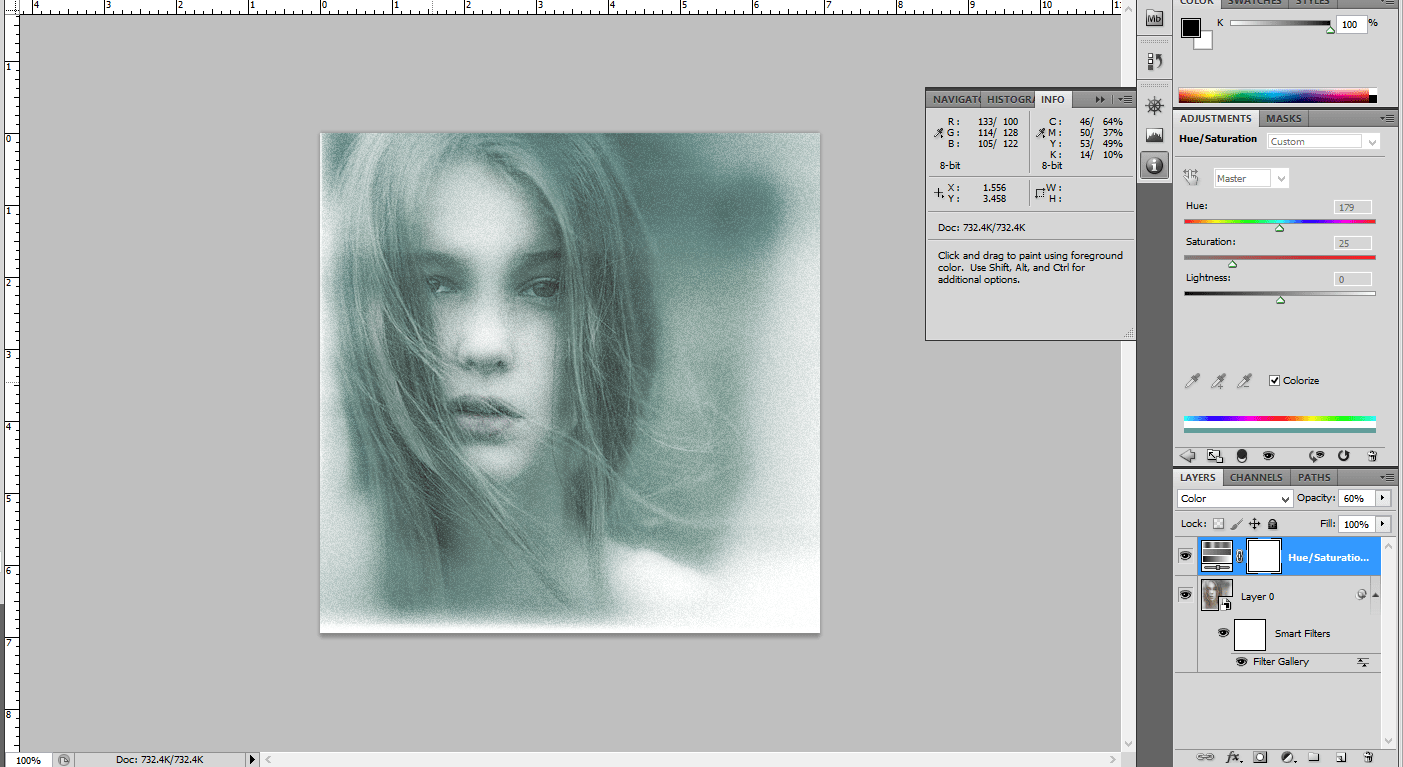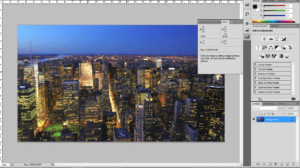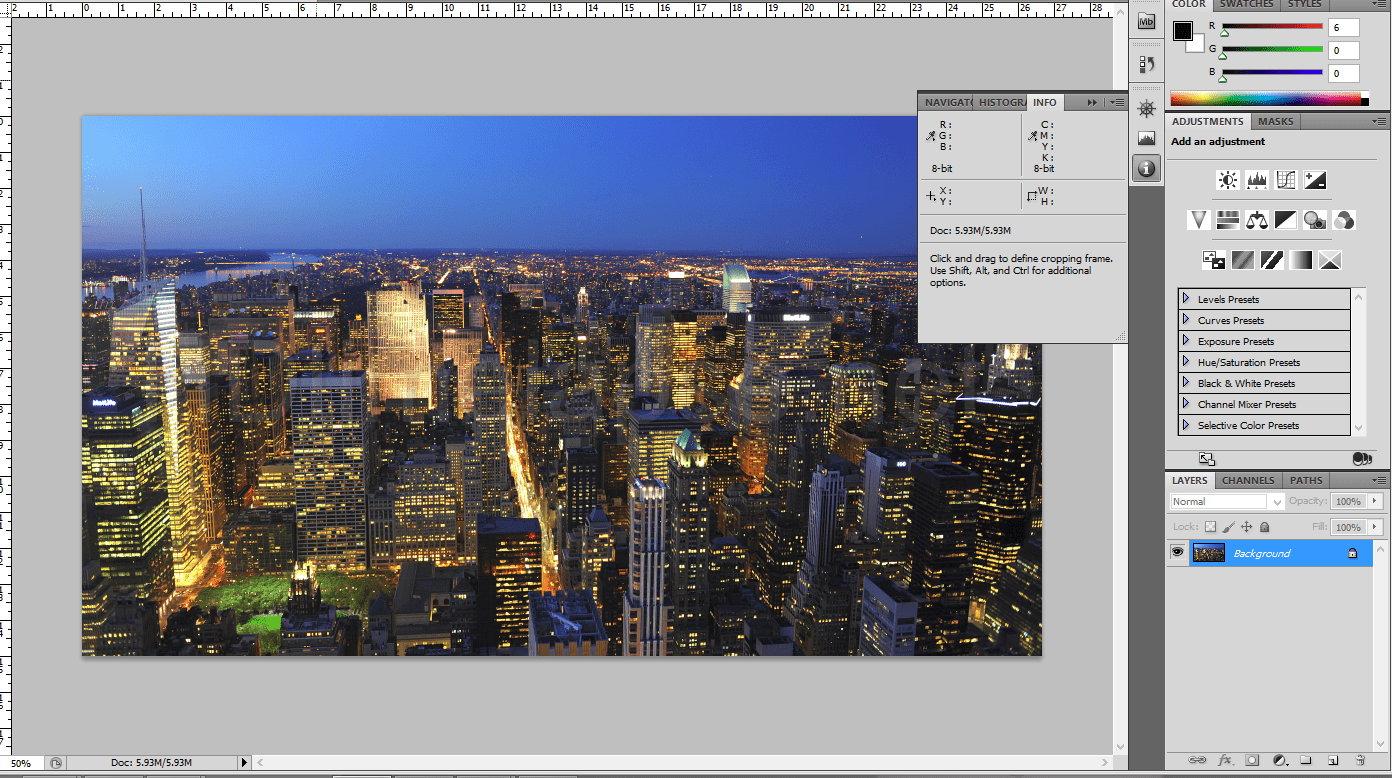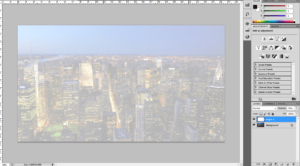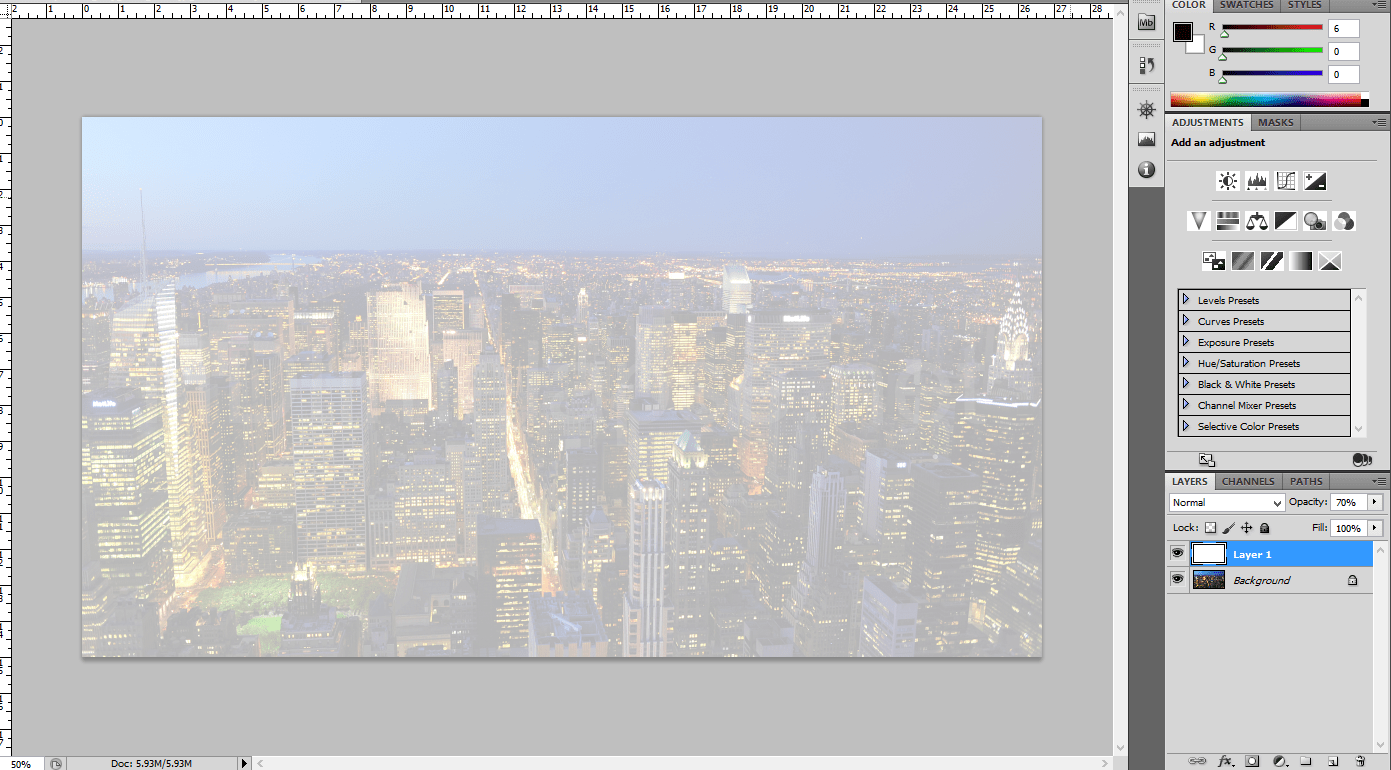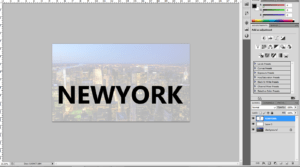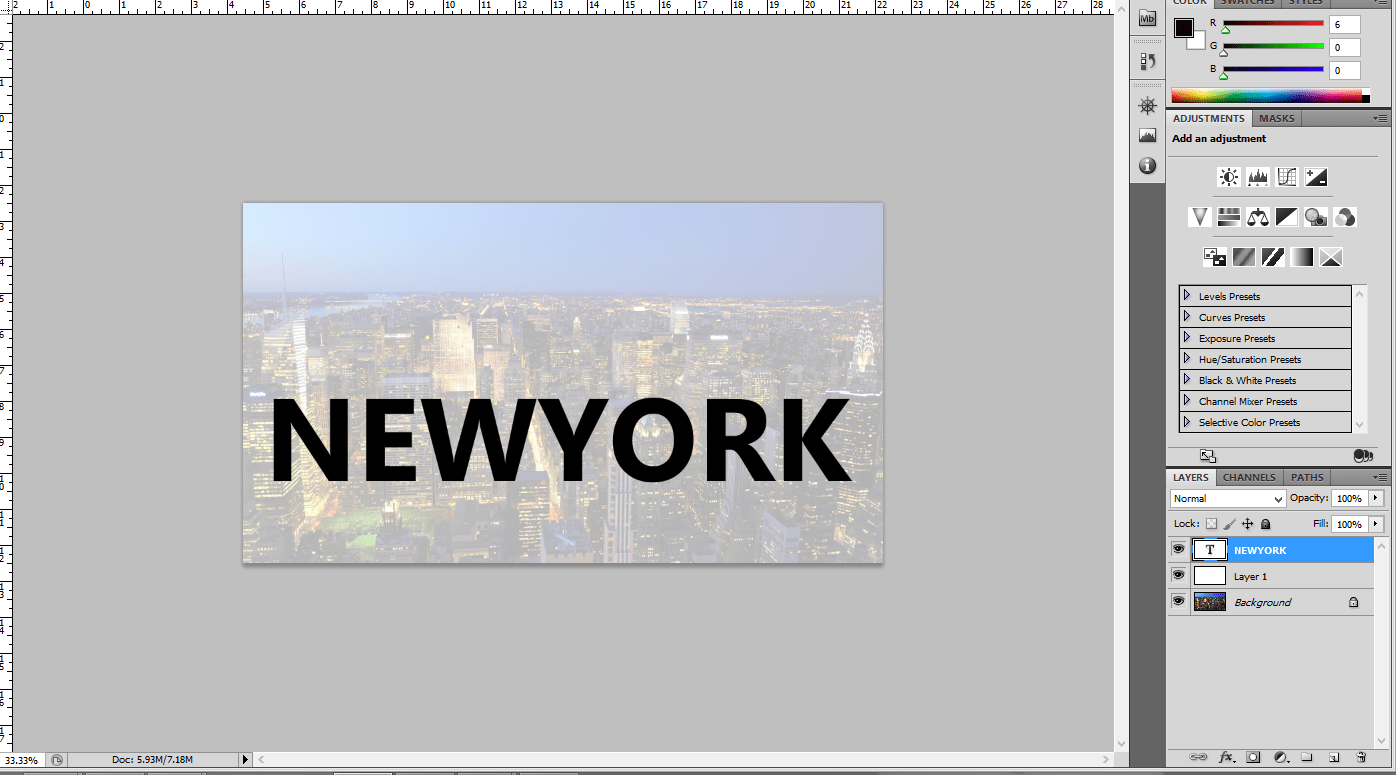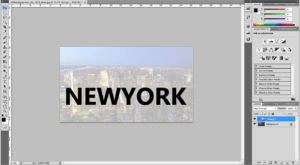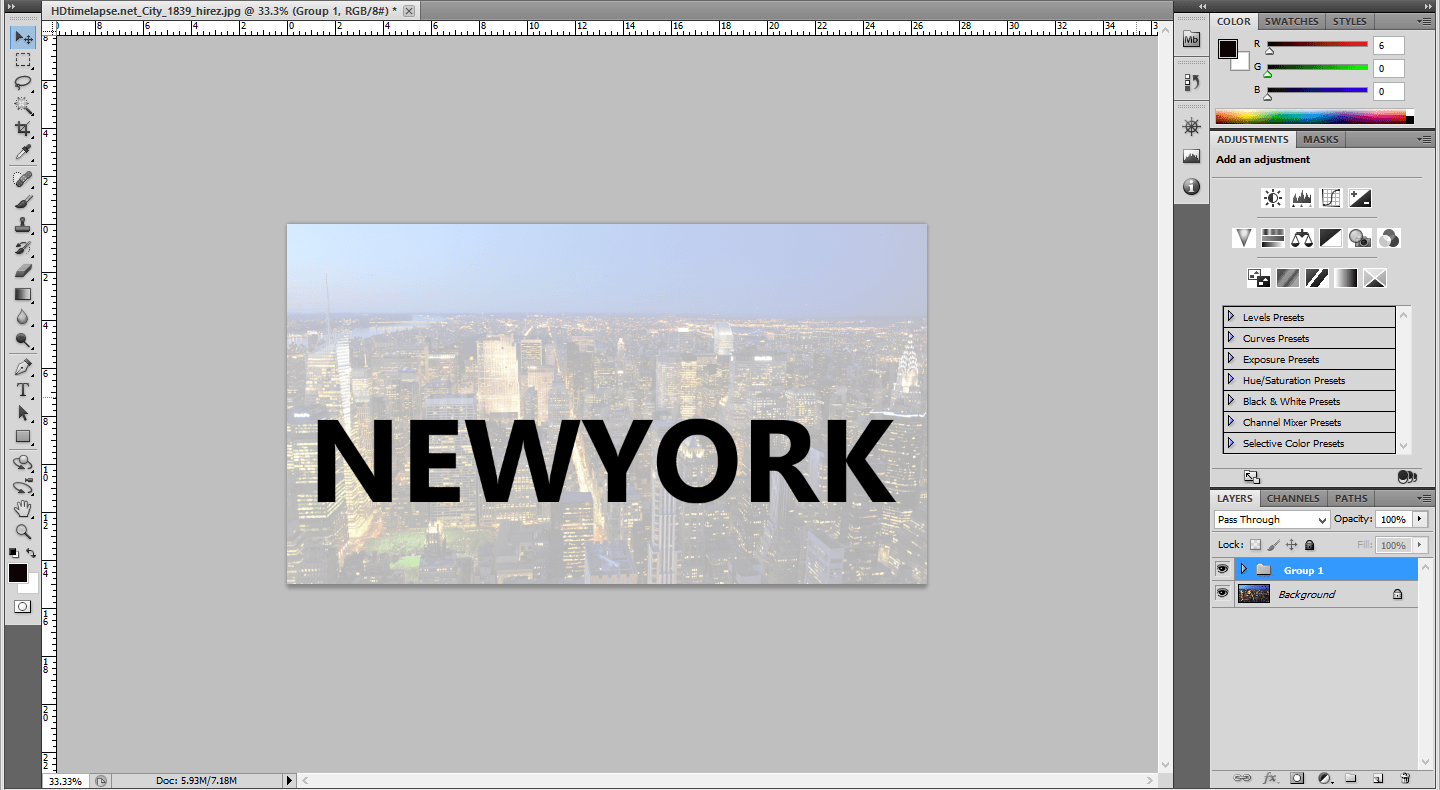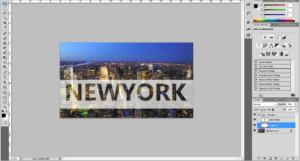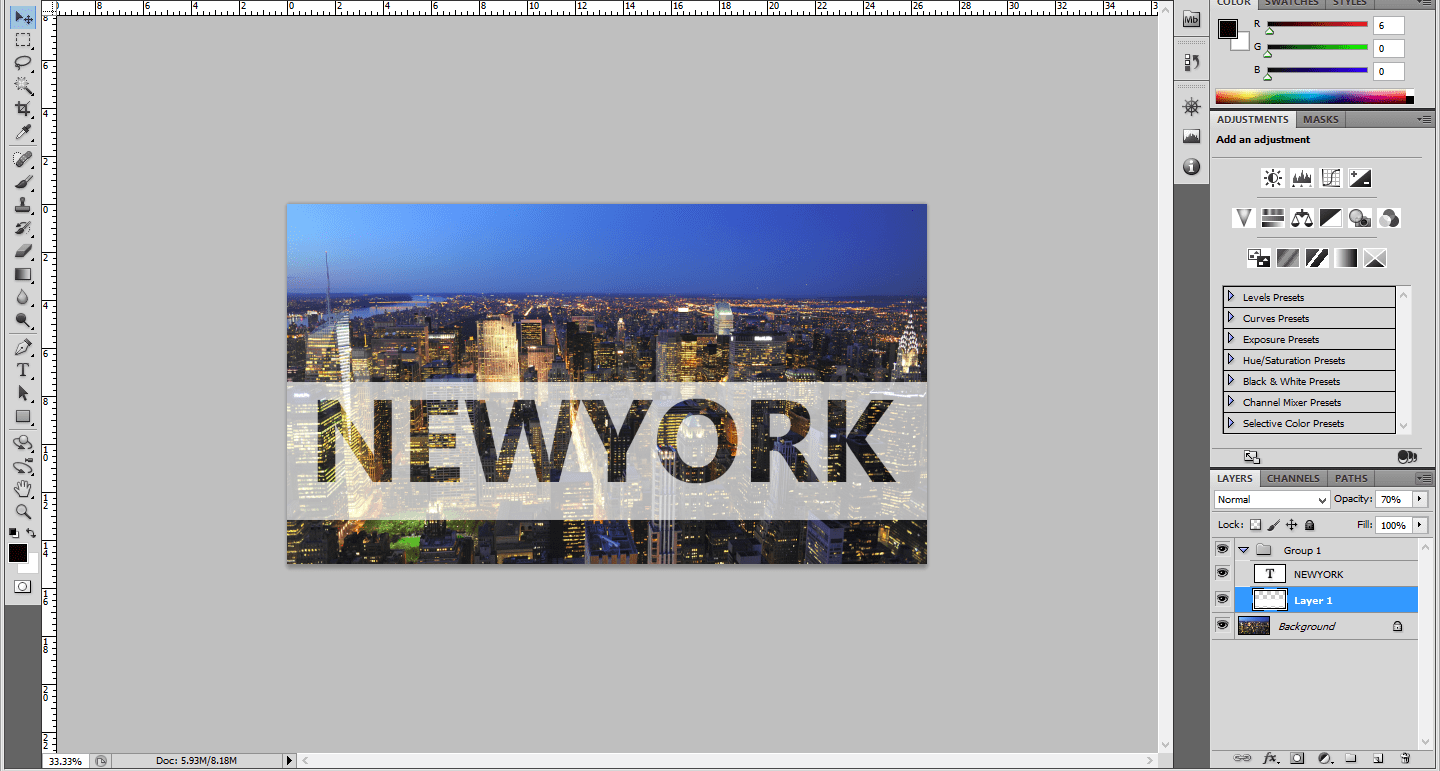photoshop tutorials
Turning a Photo in to Pop-art effect
Step1:
Open the document in Photoshop.Go to Image -> Mode -> RGB color to Lab Color.
Step:2
Go to Channels -> a channel and go to image -> adjustments -> Posterize. The Posterize value will be 4.
Step:3
Go to b channel -> Image -> adjustments -> Posterize ->4 and have a blur filter. Go to Filter -> Blur -> Gaussian Blur
Step:4
Then Go to Filter Gallery -> Cutout Effect. Adjust the Values according to Your needs.It will give a Pop art effect.
Step:5
Change the Lab color mode to RGB Mode .Now the image turns in to a Pop-art effect.
Turning a new photo in to old photo-photoshop
Step1:
Open the document in Photoshop. Add a hue/saturation layer above it with the hue value as 40 and saturation value as 25.
Step:2
Merge the two layers by pressing ctrl+shift+alt+E.Then go to Filter-> Blur -> Gaussian Blur-> Radius 6 Pixels.
Step:3
Add a new layer above it and fill the layer with black color. Go to edit -> Fill -> Black color.
Step:4
Choose the elliptical tool and make a ellipse in the layer and then hold alt with layermask.The foreground color should be black.
Step:5
Go to Blur -> Gaussian Blur.Now the Elliptical round will be merged with the Photo.
Step:6
Add a new layer above it and add a noise Filter. Go to Filter-> Noise -> add noise.The Distribution should be Gaussian.
Step:7
Change the Blending Modes from normal to soft light and reduce the Opacity to 13%.
Step:8
Add a new layer above it and fill the layer with black color, Add a grain filter and choose the Vertical lines from it.
Step:9
Finally reduce the Opacity to 90%. Now it looks like a old Photo
Turning a Beautiful girl in to a Ghost image-Photoshop
Step1:
Open the document in a Photoshop.Convert the image in to smart object by clicking right side option
Step:2
Go to Filter-> blur -> Motion blur and adjust the values.Edit the distance as 441 Pixels.
Step:3
In the layer mask use the brush to show some of the original portion.Use black color as foreground color.Reduce the brush opacity to 60
Step:4
Convert the image in to smart object.Go to Filter-> filter gallery-> Diffuse glow.
Step:5
Add a hue/saturation layer above it.Make the hue value as 179 and saturation value as 25.
Step:6
Change the blending mode from normal to color and reduce the opacity to 60%
Adding a Transparent Text Area to an image-Photoshop
Step:1
Open the Photo document in Photoshop.Add a new layer above it
Step:2
Fill the layer with white color . Then reduce the opacity to 70%. Adjust the opacity according to your needs.
Step:3
Add a text layer as New York above the white layer.Using the transformations Ctrl+t adjust the word length to fit in the document.
Step:4
Make the snow layer and text layer in to a group by Pressing Ctrl+g.Then go to blending options reduce the fil opacity to 0% and knockout option as shallow.
Step:5
Transform the snow layer in to a small rectangle.It can be done by Pressing Ctrl+t.