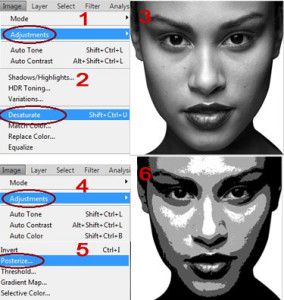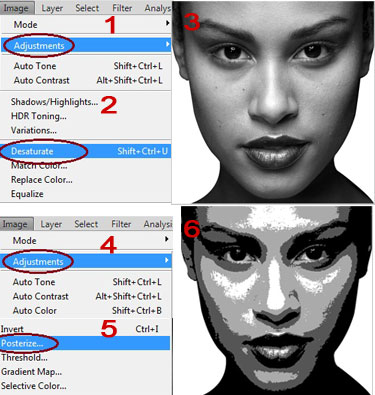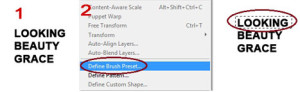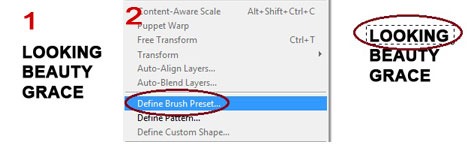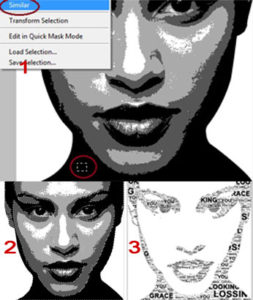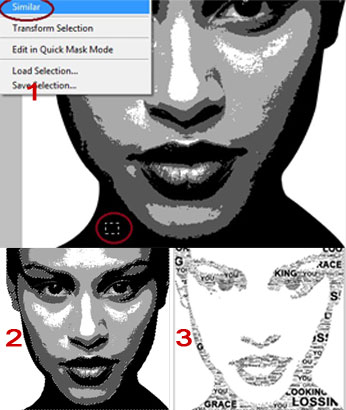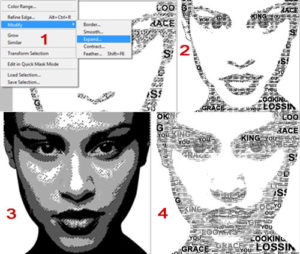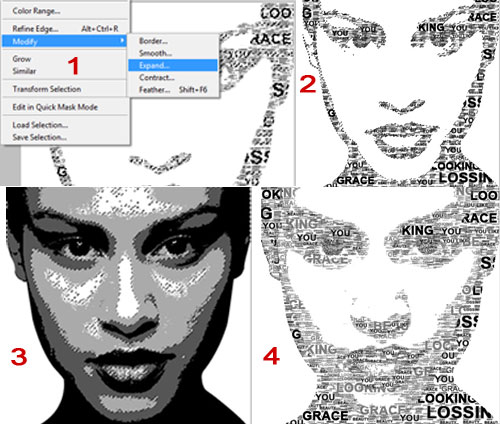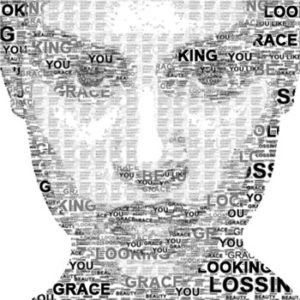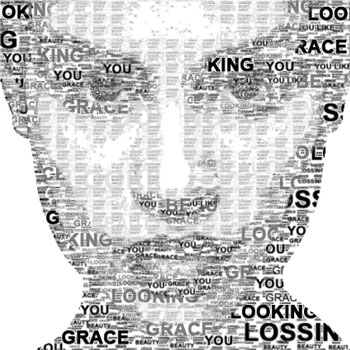TYPOGRAPHIC PORTRAIT
Step 1 : Create a new document
Create a document with preferred size. Set the background color as white. Take any image to do typographic work.
Step 2 : Posterize the picture
Desaturate this image for doing this go to
Image -> Adjustments -> Desaturate
Then posterize the picture for doing this go to
Image -> Adjustments -> Posterize->set level 4
Step 3 : Create a new Brush
Hide the portrait picture for a while.
Using type tool type a few words what do you want to display on the image.
Now we are going to create Photoshop brush. For doing this simply make a selection around the first word and go to Edit-> Define Brush Preset.
Now a new brush will appear under the brush preset window.
Do the same process for the remaining words.
Step 4 : Customize a fill pattern
To create a pattern select free transform to text and minimize the size to very small.
Hide all layers except text layer and make a selection around the text.
Now we have to define pattern. For set this go
Edit -> Define pattern and set pattern name.
Step 5 : Select similar colors
This is the time to unhide the portrait layer and make a small selection on black color with that selection go to Select-> Similer this will select all areas with this particular color.
Now create new layer and hide portrait layer. With this selection select brush tool and right click to adjust brush size.
Start to Stamp using brush tool around this selection. Repeat to stamp for few times after the portrait will look like this
Step 6 : Fill Pattern
Some small part are really troublesome to fill so with that selection create a new layer below the stamp layer.
Select paint bucket tool and fill pattern we made earlier.
Then Ctrl + Click on stamp layer and inverse that go to Select -> Modify->Expand-> 1px select pattern layer and create layer mask.
Repeat these steps for other two tones of gray color in the portrait layer.
The Final image will be like this.
No comments yet.
Leave a comment
Quick Search
Blogroll
Categories
| M | T | W | T | F | S | S |
|---|---|---|---|---|---|---|
| 1 | 2 | |||||
| 3 | 4 | 5 | 6 | 7 | 8 | 9 |
| 10 | 11 | 12 | 13 | 14 | 15 | 16 |
| 17 | 18 | 19 | 20 | 21 | 22 | 23 |
| 24 | 25 | 26 | 27 | 28 | 29 | 30 |
| 31 | ||||||