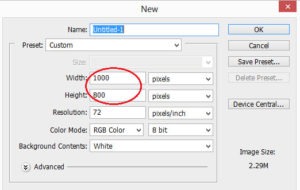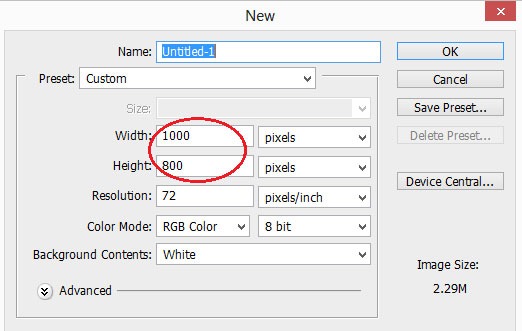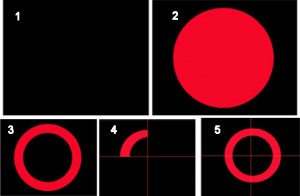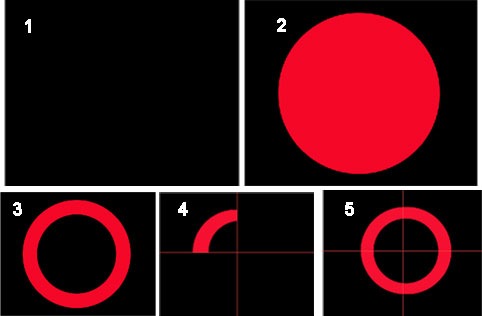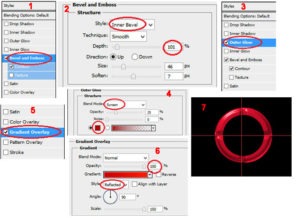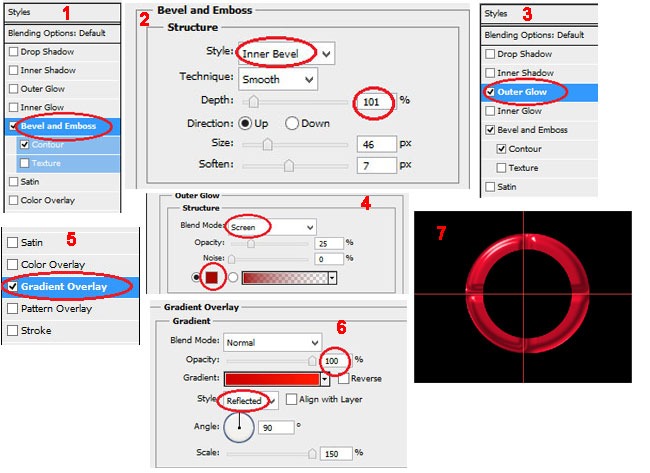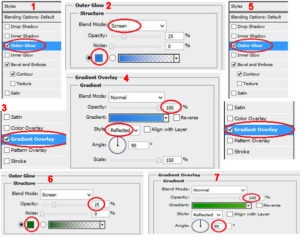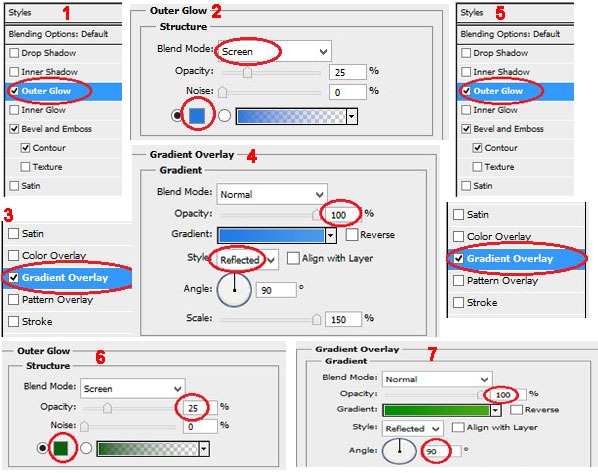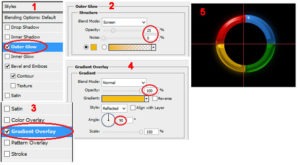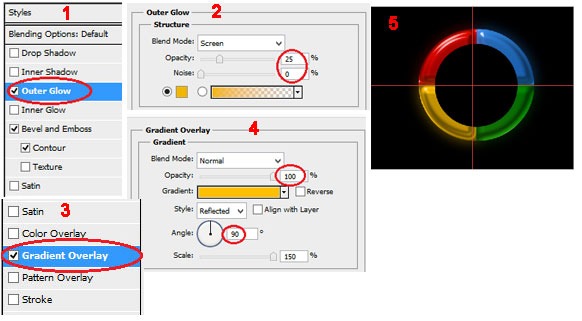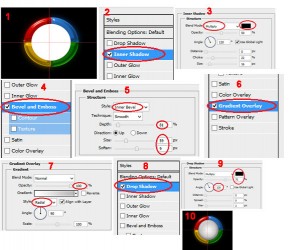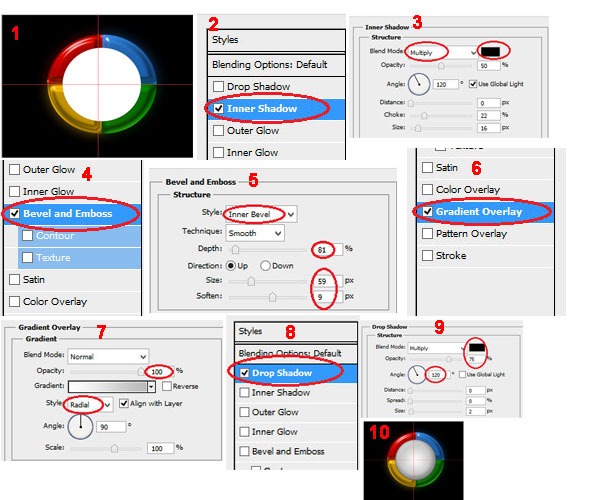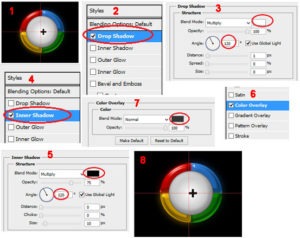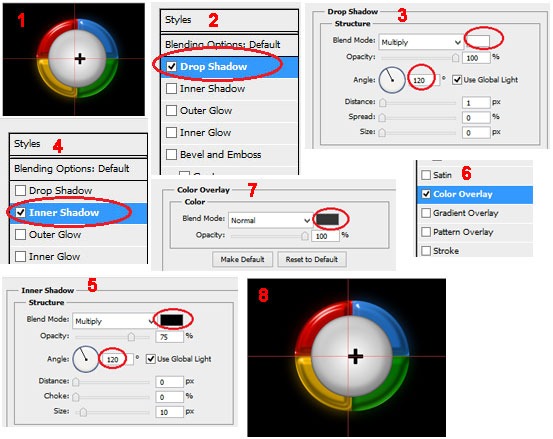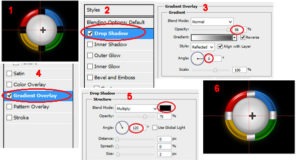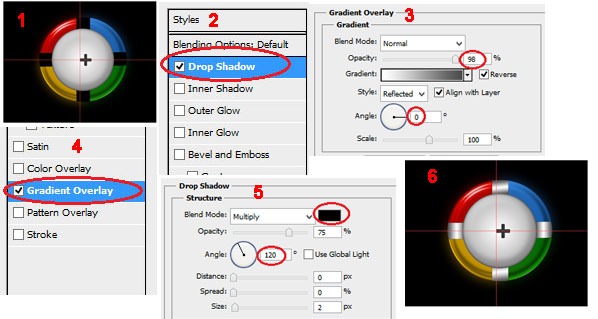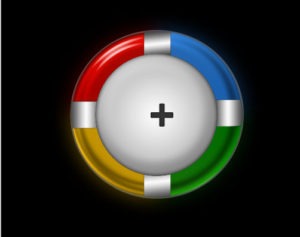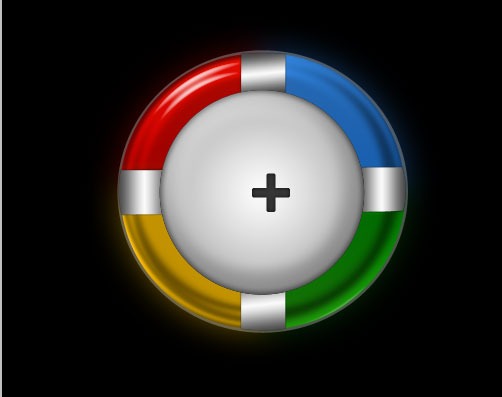CREATE A GOOGLE PLUS ICON
Step 1 : Create a new document
Create a document with preferred size. Set the background to transparent.
Step 2 : Draw a square
Fill the background with black color and draw a square.
Using rectangular tool and change the option bar to “Subtract From Shape Area”.
Now drag the rectangle to filter the square, finally one quarter will remain copy that shape to form as a square.
Step 3 : Adding layer style
Apply the following layer style to that square
Bevel and Emboss
Outer Glow
Gradient Overlay
Applying the varies gradient color to get glowing effect
Step 4 : Creating inner Ellipse
Now create ellipse inside the square with whote color.
And give the following layer style
Inner Shadow
Bevel and Emboss
Gradient Overlay
Drop Shadow
Step 5 : Type plus Symbol
Select type tool and add plus symbol inside of the ellipse.
And give the following layer styles.
Drop Shadow
Inner Shadow
Color Overlay
Step 6 : Creating The Buckle’s
Select rectangle tool and drag out which covers the join between each colors.
Finally the output will be like this.
No comments yet.
Leave a comment
Quick Search
Blogroll
Categories
| M | T | W | T | F | S | S |
|---|---|---|---|---|---|---|
| 1 | 2 | |||||
| 3 | 4 | 5 | 6 | 7 | 8 | 9 |
| 10 | 11 | 12 | 13 | 14 | 15 | 16 |
| 17 | 18 | 19 | 20 | 21 | 22 | 23 |
| 24 | 25 | 26 | 27 | 28 | 29 | 30 |
| 31 | ||||||