It had been long waiting from Google. I was expecting them to improve the ability to report on the performance of the query in Adwords campaign. The report which used to be there was not exactly i was looking for. Now Google has come up with an expanded search query performance report with smaller details on how the ads of triggered when a user inputs a query.
Before Google used to group queries and not all keywords used to trigger ads it was visible in search performance report. Now after the improvement we can see all queries that resulted in a click where the user has not blocked their referral URL. Its very good to have full referral URLs showing up now we know where people have actually come and which keywords they used exactly. Before the results were vague we cannot easily figure out how people actually come to our website. One problem now we need to cope up with a long list of keywords even if the clicks on them are in single digits.
How to run a Search Query Performance report:
1. Sign in to your Adwords account at https://adwords.google.com.
2. Click the 'Reports' tab at the top of the page.
3. Click 'Create Report.'
4. Select 'Search Query Performance' as your Report Type and then choose your ad types from the appropriate check-boxes for ad variations (text ads, image ads, video ads, etc.).
5. ettings - View: Select a viewing option from the drop-down menu (summary data, or daily, day of week, weekly, monthly, quarterly, or yearly metrics).
6. Settings - Date range: Select the date range for your report. Choose a time span (i.e. 'Last seven days,' 'This month,' etc.) by clicking on the pull-down menu. For 'Summary,' 'Daily,' 'Weekly,' or 'Day of week' views, you can use clickable calendars to select specific report dates. Just click on the date fields and the calendars will appear.
Please note that search query data is only available from May 2, 2007, and onward.
7. Settings - Campaigns and ad groups: Choose 'All' or hand-pick campaigns and/or ad groups you want included in your report.
8. Advanced Settings - Columns: Click 'Add or Remove Columns' then use the check-boxes to customize the data you want included in your report. The report column display bar will change as you add or remove selections so you can see how your columns will appear. The 'Search query,' and 'Search query match type' columns reflect the details associated with your search query performance. Column options specific to the different ad variations will also appear in this section.
9. Advanced Settings - Filters: Click 'Filter Your Results' and select up to four filters, assigning them parameters or values for screening your data. Add filters by clicking 'Add another restriction.' Delete them by clicking 'Remove.'
10. Templates, Scheduling and Email - Report name: Enter a unique name for your report. Check the box to 'Save this as a new report template' if you'll want to re-use the settings you've established.
11. Templates, Scheduling and Email - Scheduling: To run this report on a regular basis, check the box to 'Schedule this report to run automatically:' then use the drop-down menu to select your frequency (daily, every Monday, or on the first day of every month).
12. Templates, Scheduling and Email - Email: Check the box to receive an email notification for your newly created report and provide the email address(es) to which the notification should be sent. For multiple recipients, separate each email address with a comma. To receive the report via email, check the box for 'with report attached as' and select your preferred report format (.csv for Excel, .csv, .tsv, .xml., or .html) from the drop-down menu.
13. Click 'Create Report' and your report will run.
Labels: Adwords

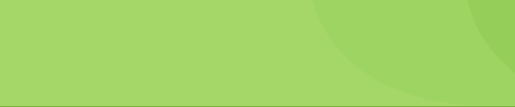


Post a Comment
Links to this post:Create a Link
<< PPC Blog Home